Cree un USB de arranque UEFI de Windows 10
Actualizado 2023 de enero: Deje de recibir mensajes de error y ralentice su sistema con nuestra herramienta de optimización. Consíguelo ahora en - > este enlace
- Descargue e instale la herramienta de reparación aquí.
- Deja que escanee tu computadora.
- La herramienta entonces repara tu computadora.
Preparar un USB de arranque de Windows 10 es tan simple como hacer un USB de arranque de Windows 8 o Windows 7. De hecho, todos los métodos y herramientas disponibles para crear un USB de arranque de Windows 7 funcionan muy bien con Windows 10 también.

Para preparar la unidad USB UEFI de arranque de Windows 10, recomendamos usar una herramienta gratuita llamada Rufus sobre la herramienta de descarga USB / DVD de Microsoft, ya que Rufus es más confiable y ofrece más funciones en comparación con otras herramientas en el mercado.
Pero dado que hay muchos usuarios que podrían querer usar la herramienta de descarga de USB / DVD oficial de Windows, usaremos la herramienta para preparar el USB de arranque de Windows 10. Y usaremos la herramienta gratuita Rufus para preparar la unidad USB de arranque UEFI Windows 10 (método 1).
Notas importantes:
Ahora puede prevenir los problemas del PC utilizando esta herramienta, como la protección contra la pérdida de archivos y el malware. Además, es una excelente manera de optimizar su ordenador para obtener el máximo rendimiento. El programa corrige los errores más comunes que pueden ocurrir en los sistemas Windows con facilidad - no hay necesidad de horas de solución de problemas cuando se tiene la solución perfecta a su alcance:
- Paso 1: Descargar la herramienta de reparación y optimización de PC (Windows 11, 10, 8, 7, XP, Vista - Microsoft Gold Certified).
- Paso 2: Haga clic en "Start Scan" para encontrar los problemas del registro de Windows que podrían estar causando problemas en el PC.
- Paso 3: Haga clic en "Reparar todo" para solucionar todos los problemas.
<× Método 1 de 2
USB UEFI de arranque de Windows 10 con Rufus
ACTUALIZACIÓN el 2 de abril de 2019: Rufus ahora admite la descarga de Windows 10 ISO de Microsoft. Consulte nuestra guía de cómo descargar Windows 10 ISO usando Rufus para obtener instrucciones.
Paso 1: visite esta página y descargue la última versión de Rufus. Rufus es una utilidad portátil y, por lo tanto, no requiere instalación.
Paso 2: Conecte su unidad USB de más de 8 GB a su PC. Asegúrese de hacer una copia de seguridad de todos los datos de su unidad USB.
Paso 3: ejecute la utilidad Rufus. Haga clic en el botón Sí cuando vea el mensaje de UAC para iniciar la herramienta.
Paso 4: en la sección Dispositivo , seleccione la unidad USB que desea que sea de arranque, seleccione el esquema de partición MBR para computadoras BIOS o UEFI, o esquema de partición GPT para computadora UEFI dependiendo del tipo de partición en su PC.
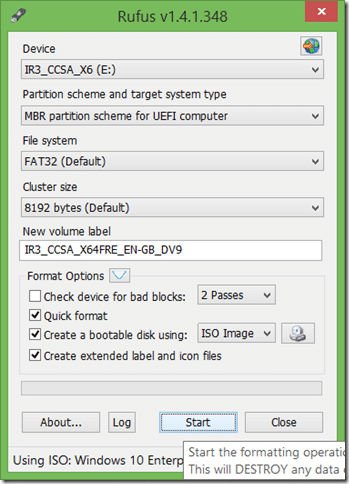
Paso 5: a continuación, seleccione el sistema de archivos como FAT32 (predeterminado), ya que es compatible con BIOS y UEFI. Pero si está seguro de que su PC no es compatible con UEFI, puede elegir NTFS para una instalación más rápida.
Paso 6: ingrese una etiqueta de volumen, haga clic en el ícono de la unidad de CD / DVD para buscar el archivo de imagen ISO de Windows 10. Seleccione el archivo. Para descargar la ISO más reciente, vaya a descargar ISO de Windows 10 de la guía de Microsoft.
Paso 7: finalmente, haga clic en el botón Inicio , haga clic en el botón Aceptar cuando vea el cuadro de diálogo de advertencia para continuar con su trabajo.
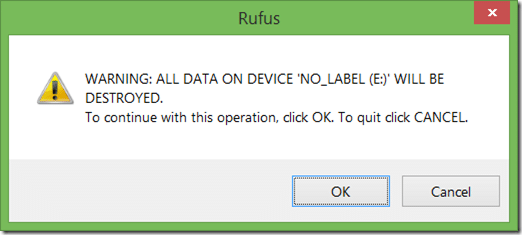
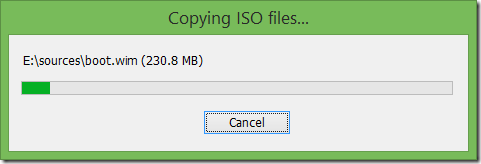
Una vez que Rufus complete su trabajo, verá el mensaje 'Listo'. ¡Eso es todo!
Ahora puede abrir la configuración de UEFI y realizar los cambios necesarios para arrancar desde una unidad USB.
Método 2 de 2
USB de arranque de Windows 10 mediante la herramienta de descarga de USB / DVD
IMP: Si obtiene el error 'El archivo seleccionado no es un archivo ISO válido', siga las instrucciones mencionadas en nuestra guía de cómo corregir el archivo seleccionado no es una guía de error de archivo ISO válida.
ADVERTENCIA: antes de utilizar esta herramienta, asegúrese de que su PC no sea compatible con UEFI, ya que la herramienta de descarga de USB / DVD de Windows no le ayuda a preparar el USB de arranque para PC UEFI. Para crear un USB de arranque de Windows 10 para PC compatibles con UEFI, siga las instrucciones del Método 1 .
Paso 1: haga clic en este enlace oficial para descargar la herramienta de descarga de USB / DVD de Windows directamente desde los servidores de Microsoft.
Paso 2: conecte una memoria USB o un disco duro con más de 4 GB de capacidad y haga una copia de seguridad de los datos antes de continuar. Asegúrese de hacer una copia de seguridad de todos los datos de su unidad USB, ya que la unidad se formateará en los próximos pasos.
Paso 3: ejecute el archivo de instalación de la herramienta de descarga USB / DVD descargado y luego siga las sencillas instrucciones en pantalla para instalarlo en su PC con Vista, Windows 7, Windows 8 o Windows 8.1 .
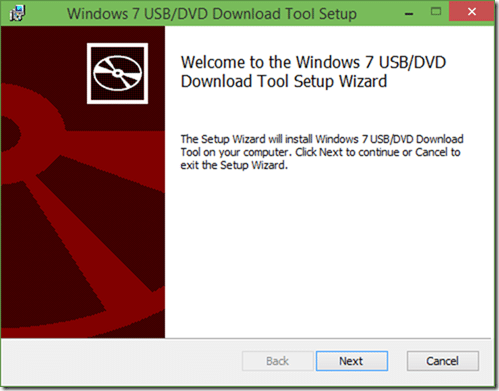
Paso 4: inicie la herramienta de descarga USB / DVD de Windows 7, haga clic en el botón Examinar para buscar la carpeta donde se encuentra el archivo de imagen ISO de Windows 10. Después de seleccionar la imagen ISO, haga clic en el botón Siguiente .
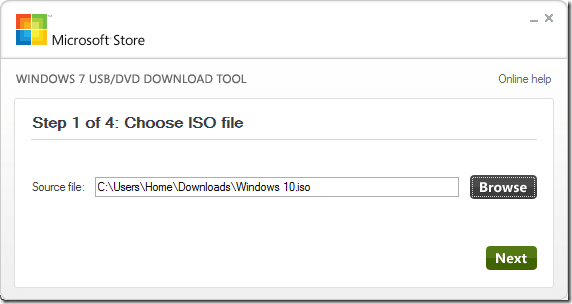
Paso 5: en la siguiente pantalla, debe seleccionar el dispositivo USB como su tipo de medio. Para hacerlo, haga clic en el botón Dispositivo USB . Y si desea preparar el DVD de arranque, haga clic en DVD en su lugar.
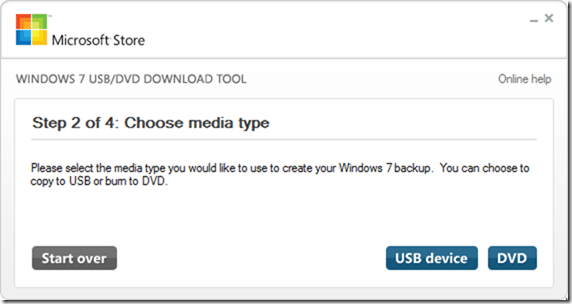
Paso 6: a continuación, se le pedirá que seleccione su unidad USB. Seleccione cuidadosamente su unidad USB de la lista desplegable antes de hacer clic en el botón Comenzar a copiar . Nuevamente, es importante tener en cuenta que una selección incorrecta de la unidad provocará la pérdida de datos.
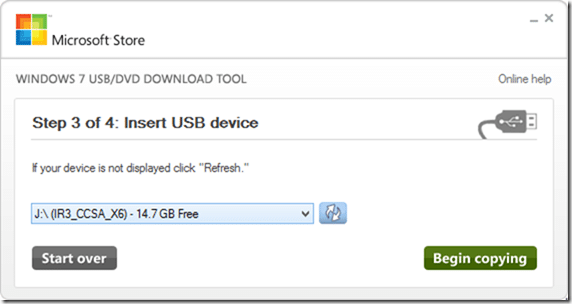
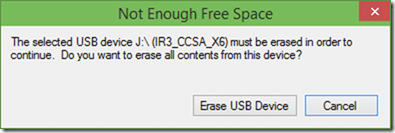
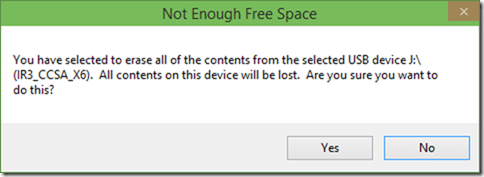
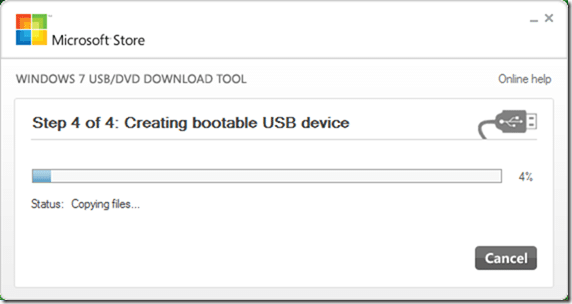
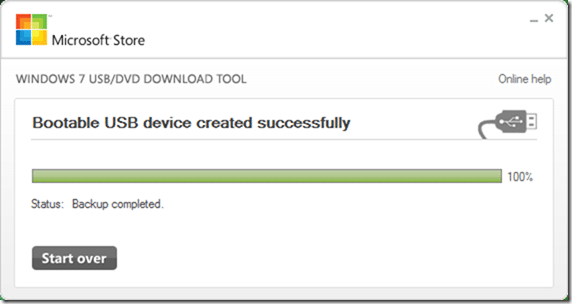
Una vez hecho esto, puede conectar el USB de arranque a la PC en la que desea instalar Windows 10, cambiar la configuración del BIOS para arrancar desde USB y comenzar a instalar Windows 10.
¡Espero que esto te ayude!

