Cree una cuenta de administrador local en Windows 10 usando CMD
Actualizado 2023 de enero: Deje de recibir mensajes de error y ralentice su sistema con nuestra herramienta de optimización. Consíguelo ahora en - > este enlace
- Descargue e instale la herramienta de reparación aquí.
- Deja que escanee tu computadora.
- La herramienta entonces repara tu computadora.
Por lo general, para & nbsp; crear una nueva cuenta de administrador local para Windows 10, primero debe iniciar sesión en Windows 10 con un administrador o un usuario normal con derechos administrativos. Sin embargo, en ocasiones, es posible que no pueda iniciar sesión en Windows 10 por algún motivo, como olvidar su contraseña, & nbsp; perder los derechos de administrador o algunos otros errores. En esta publicación, le mostraremos la forma de crear una cuenta de administrador local en Windows 10 cuando no puede iniciar sesión.
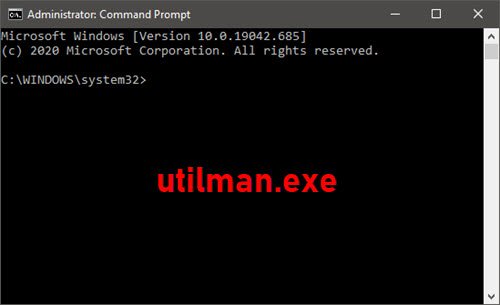
Cree una cuenta de administrador local mediante CMD
Dado que no puede iniciar sesión en Windows 10 y acceder al escritorio, no puede abrir el símbolo del sistema en Windows 10. Sin embargo, puede iniciar el símbolo del sistema CMD desde la pantalla de inicio de sesión con la ayuda de un Medios de instalación de Windows 10.
Por lo tanto, para crear una cuenta de administrador local a través del símbolo del sistema en Windows 10 cuando no puede iniciar sesión, haga lo siguiente:
Notas importantes:
Ahora puede prevenir los problemas del PC utilizando esta herramienta, como la protección contra la pérdida de archivos y el malware. Además, es una excelente manera de optimizar su ordenador para obtener el máximo rendimiento. El programa corrige los errores más comunes que pueden ocurrir en los sistemas Windows con facilidad - no hay necesidad de horas de solución de problemas cuando se tiene la solución perfecta a su alcance:
- Paso 1: Descargar la herramienta de reparación y optimización de PC (Windows 11, 10, 8, 7, XP, Vista - Microsoft Gold Certified).
- Paso 2: Haga clic en "Start Scan" para encontrar los problemas del registro de Windows que podrían estar causando problemas en el PC.
- Paso 3: Haga clic en "Reparar todo" para solucionar todos los problemas.
- Inicie su computadora desde un medio de instalación de Windows 10.
- Cuando aparezca la pantalla de configuración de Windows, presione & nbsp; Shift + F10 para abrir el símbolo del sistema.
- En la ventana CMD, ejecute los comandos a continuación uno tras otro (presione Enter en cada línea) para reemplazar el archivo utilman.exe & nbsp; con el archivo cmd.exe.
Nota: C es la letra de la unidad del sistema.
mover c: \\ windows \\ system32 \\ utilman.exe c: \\ copie c: \\ windows \\ system32 \\ cmd.exe c: \\ windows \\ system32 \\ utilman.exe
- Ahora, ejecute & nbsp;
wpeutil rebootpara reiniciar la computadora y desconecte el medio de instalación de Windows 10.
Con el medio de instalación desconectado, su computadora se reiniciará normalmente. Cuando llegue a la pantalla de inicio de sesión de Windows 10, haga clic en el icono de accesibilidad en la esquina inferior derecha de la pantalla. Esto abrirá un símbolo del sistema si los pasos anteriores fueron correctos.
- Ahora. puede crear una nueva cuenta de administrador para Windows 10 ejecutando las siguientes dos líneas de comando una tras otra. Reemplace el marcador de posición
UserNamecon el nombre de usuario que desee.
usuario neto Nombre de usuario / agregar administradores de net localgroup UserName / add
Después de unos segundos, la cuenta de administrador recién creada se mostrará en la esquina inferior izquierda de la pantalla de inicio de sesión y podrá usarla para iniciar sesión en Windows 10.
Ahora, una vez que haya creado correctamente la cuenta de administrador, debe restaurar el archivo & nbsp; utilman.exe . De lo contrario, no podrá usar el Administrador de utilidades (Facilidad de acceso) en la pantalla de inicio de sesión de Windows 10 y, por otro lado, otros pueden usar el símbolo del sistema para cambiar su contraseña de administrador de Windows 10 o realizar otros cambios. a tu computador. Para restaurar el archivo utilman.exe, haga lo siguiente:
- Reinicie su computadora desde el medio de instalación de Windows 10 nuevamente.
- Cuando aparezca la pantalla de configuración de Windows, presione Shift + F10 para abrir el símbolo del sistema.
- Escriba el comando a continuación y presione Enter.
mover c: \\ utilman.exe c: \\ windows \\ system32 \\ utilman.exe
- Cuando aparezca el mensaje Overwrite c: \\ windows \\ system32 \\ utilman.exe? , escriba Sí & nbsp; y presione Entrar.
- Quite los medios de instalación y reinicie la computadora.
Una vez que llegue a la pantalla de inicio de sesión, verá la cuenta de administrador recién creada; puede hacer clic en la cuenta para iniciar sesión en su dispositivo Windows 10.
¡Y eso es todo sobre las dos formas de crear una cuenta de administrador local en Windows 10 cuando no puede iniciar sesión!
Publicación relacionada : Cree una cuenta de usuario de administrador oculta en Windows 10.

