Cree una unidad USB de arranque macOS Mojave en Windows 10
Actualizado 2023 de enero: Deje de recibir mensajes de error y ralentice su sistema con nuestra herramienta de optimización. Consíguelo ahora en - > este enlace
- Descargue e instale la herramienta de reparación aquí.
- Deja que escanee tu computadora.
- La herramienta entonces repara tu computadora.
Apple actualiza su macOS en esta época del año. Este año, la última versión de macOS se ha llamado Mojave. Actualmente disponible para todas las máquinas Mac compatibles, macOS Mojave es la última versión de macOS.
USB de arranque macOS Mojave desde PC con Windows 10/8/7

El USB de arranque de macOS Mojave se puede preparar en una Mac sin la ayuda de herramientas de terceros, al igual que cómo se puede preparar el USB de arranque de Windows desde el símbolo del sistema. Sin embargo, si su dispositivo Mac no es de arranque, también puede preparar un USB de arranque macOS Mojave directamente desde una PC con Windows.
En esta guía, veremos cómo crear una unidad USB de arranque macOS Mojave en una PC con Windows 10, Windows 8 o Windows 7.
Notas importantes:
Ahora puede prevenir los problemas del PC utilizando esta herramienta, como la protección contra la pérdida de archivos y el malware. Además, es una excelente manera de optimizar su ordenador para obtener el máximo rendimiento. El programa corrige los errores más comunes que pueden ocurrir en los sistemas Windows con facilidad - no hay necesidad de horas de solución de problemas cuando se tiene la solución perfecta a su alcance:
- Paso 1: Descargar la herramienta de reparación y optimización de PC (Windows 11, 10, 8, 7, XP, Vista - Microsoft Gold Certified).
- Paso 2: Haga clic en "Start Scan" para encontrar los problemas del registro de Windows que podrían estar causando problemas en el PC.
- Paso 3: Haga clic en "Reparar todo" para solucionar todos los problemas.
Qué necesitará:
# Archivo DMG de macOS Mojave
# Una unidad flash USB con al menos 16 GB de almacenamiento
# Una PC con Windows 10, Windows 8 o Windows 7
# Copia de prueba de TransMac (no es necesario descargarla ahora)
Una vez que tenga todos los elementos mencionados anteriormente, puede hacer que el USB de arranque de macOS Mojave en una PC con Windows. En esta guía, estamos creando un USB de arranque de macOS Mojave en Windows 10, pero también puede utilizar el mismo procedimiento en Windows 8 y Windows 7.
Guía para preparar el USB de instalación de arranque de macOS Sierra en Windows 10/8/7
NOTA: La guía se escribió originalmente para preparar el USB de arranque de macOS Sierra, pero también funciona con la última versión de macOS Mojave.
Paso 1: conecte una unidad USB con al menos 16 GB de espacio de almacenamiento a su PC con Windows y mueva todos los datos de la unidad USB a un lugar seguro, ya que la unidad se borrará mientras prepara macOS Mojave USB de arranque.
Paso 2: visite esta página de TransMac y descargue la última versión del software TransMac en su PC. TransMac es un software de pago, pero la copia de prueba de 15 días se puede utilizar para preparar un USB de arranque sin ningún problema . Dicho esto, si a menudo necesita preparar un USB de arranque de macOS desde Windows, debe continuar y comprar el software.
Una vez que se descargue el TransMac, haga doble clic en el archivo de instalación para ejecutar el instalador e instalarlo en su PC.
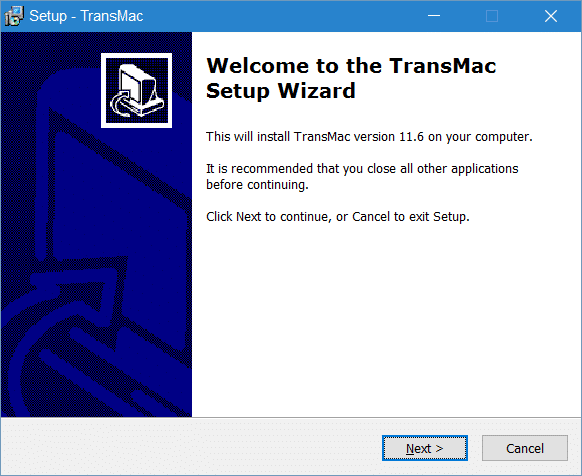
Paso 3: Ejecute el software TransMac como administrador. Para hacerlo, escriba TransMac en el cuadro de búsqueda del menú Inicio, haga clic con el botón derecho en la entrada TransMac en los resultados de búsqueda y luego haga clic en la opción Ejecutar como administrador . Cuando vea el cuadro de diálogo de prueba de TransMac, haga clic en el botón Ejecutar .


Alternativamente, puede navegar a la entrada TransMac en el menú Inicio, hacer clic con el botón derecho en ella y luego hacer clic en la opción Ejecutar como administrador.
Paso 4: una vez que se inicia TransMac, en el panel izquierdo del programa, verá la unidad USB conectada que desea usar para preparar el USB de arranque de macOS Mojave. Haz clic derecho en la unidad USB y luego haz clic en la opción Formatear disco para Mac .

Haga clic en el botón Sí cuando vea el cuadro de diálogo de advertencia.
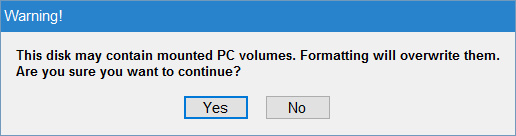
Esto se debe a que, si ha estado utilizando una unidad flash USB con el sistema operativo Windows, es probable que la unidad USB utilice el tipo de partición MBR. Por lo tanto, primero debemos particionar la unidad USB con la partición GPT antes de transferir el archivo DMG a la unidad USB.
Paso 5: al hacer clic en el botón Sí , se abrirá el cuadro de diálogo Formatear unidad para Mac en el que deberá escribir un nombre para la unidad. Dado que estamos preparando el USB de arranque de Mojave, vamos a nombrar la unidad como Unidad de instalación de Mojave .

Cuando vuelva a ver el mensaje de advertencia, haga clic en el botón Sí para continuar y formatear la unidad para Mac.

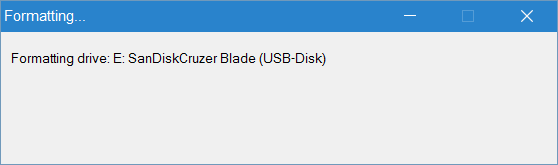

Paso 6: una vez que haya terminado de formatear, haga clic derecho en la unidad USB nuevamente, y luego haga clic en la opción Restaurar con imagen de disco .
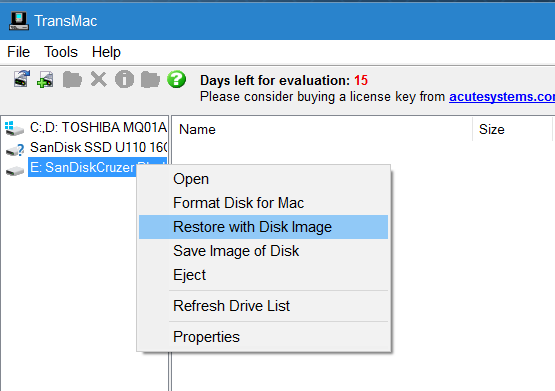
Haga clic en el botón Sí cuando vea el siguiente cuadro de diálogo de advertencia.

Paso 7: al hacer clic en el botón Sí, se abrirá el cuadro de diálogo Restaurar imagen de disco en la unidad . En la sección Imagen de disco para restaurar , haga clic en el botón pequeño con el icono de la unidad (consulte la imagen a continuación) para buscar el archivo DMG de macOS Mojave. Seleccione el archivo DMG y luego haga clic en Abrir .
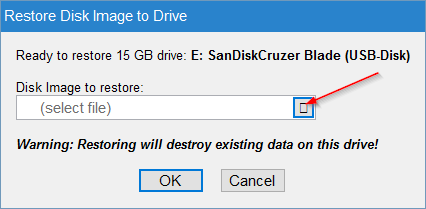
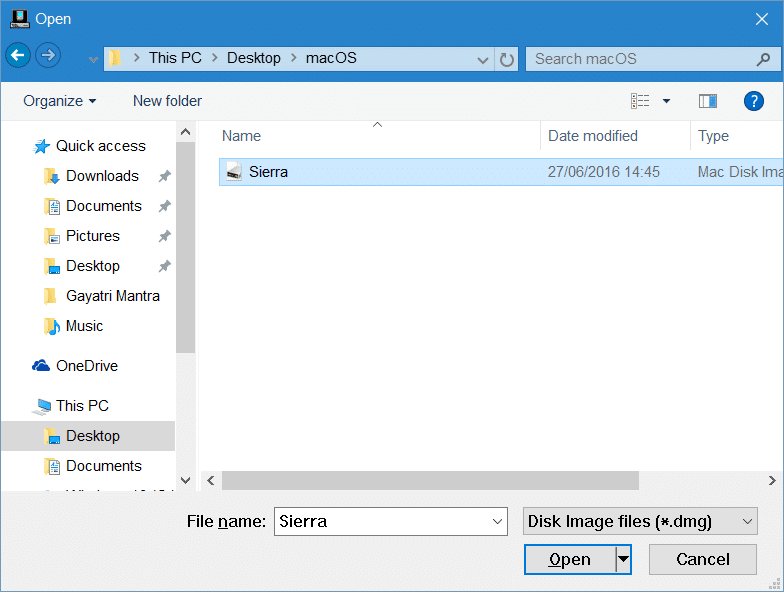
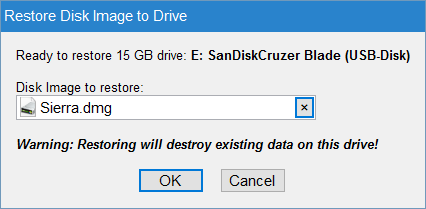
Por último, haga clic en el botón Aceptar .
Paso 8: cuando veas el cuadro de diálogo de advertencia, haz clic en el botón Sí para comenzar a preparar tu USB de arranque macOS Sierra. El USB de arranque debería estar listo en unos 30 minutos. Sin embargo, en nuestra prueba, la herramienta tardó cerca de 45 minutos.
Una vez que el USB de arranque de Mojave esté listo, puede conectarlo a su dispositivo Mac y comenzar a instalar macOS Mojave desde él. ¡Buena suerte!

