Cuál es la causa de la desaparición de la opción de suspensión en Windows 10 - Cómo restaurar la opción de suspensión en Windows 10
Actualizado 2023 de enero: Deje de recibir mensajes de error y ralentice su sistema con nuestra herramienta de optimización. Consíguelo ahora en - > este enlace
- Descargue e instale la herramienta de reparación aquí.
- Deja que escanee tu computadora.
- La herramienta entonces repara tu computadora.
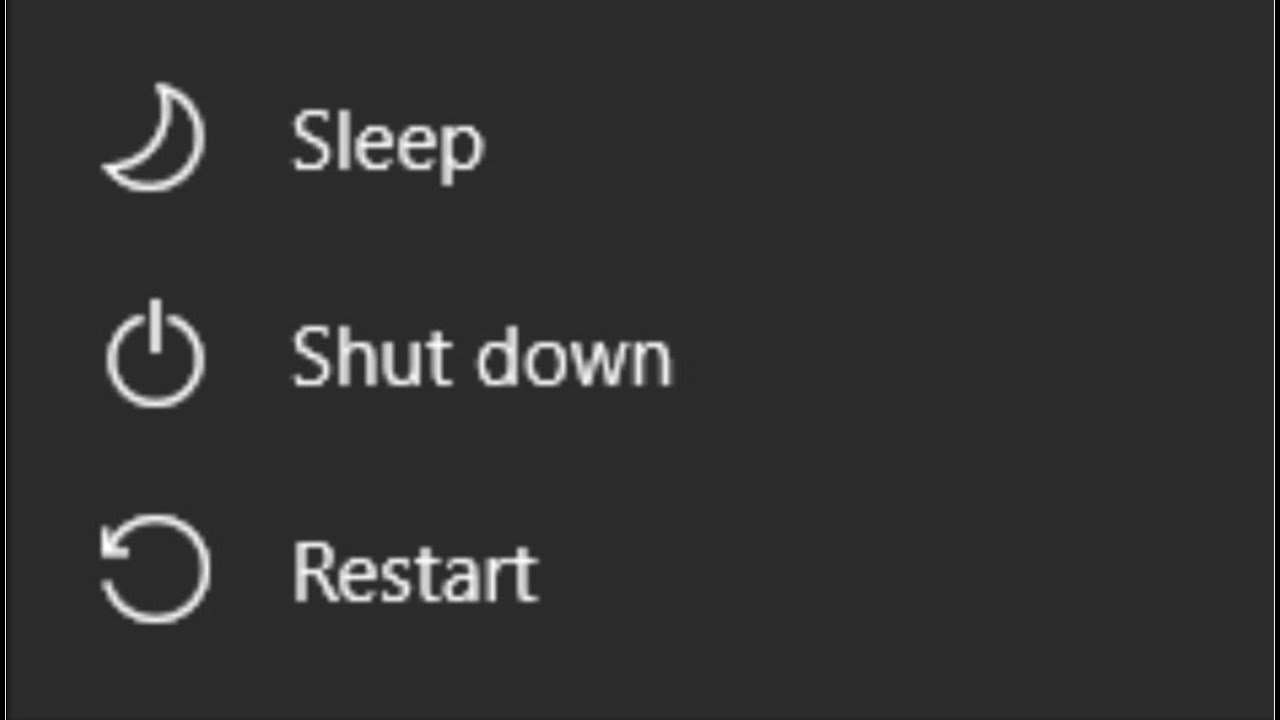
Hay muchas razones que pueden hacer que la opción de suspensión desaparezca en Windows 10, como cambiar la configuración de energía, instalar nuevas actualizaciones o controladores, etc.
Si ves que la opción de suspensión no aparece en Windows 10, aquí tienes algunas soluciones que puedes probar para arreglar el problema.
Una de las razones más comunes para que la opción de dormir desaparezca es debido a una configuración incorrecta de la energía.Para comprobar y cambiar la configuración de energía, sigue estos pasos:
Notas importantes:
Ahora puede prevenir los problemas del PC utilizando esta herramienta, como la protección contra la pérdida de archivos y el malware. Además, es una excelente manera de optimizar su ordenador para obtener el máximo rendimiento. El programa corrige los errores más comunes que pueden ocurrir en los sistemas Windows con facilidad - no hay necesidad de horas de solución de problemas cuando se tiene la solución perfecta a su alcance:
- Paso 1: Descargar la herramienta de reparación y optimización de PC (Windows 11, 10, 8, 7, XP, Vista - Microsoft Gold Certified).
- Paso 2: Haga clic en "Start Scan" para encontrar los problemas del registro de Windows que podrían estar causando problemas en el PC.
- Paso 3: Haga clic en "Reparar todo" para solucionar todos los problemas.
Si hay nuevas actualizaciones o controladores disponibles, instálelos ya que podrían resolver los problemas que causan la falta de la opción de dormir.Para ello:
Haga clic en el icono de Actualización y Seguridad .
Haga clic en el botón Buscar actualizaciones en la sección Actualizaciones de Windows en el panel izquierdo...Si hay actualizaciones disponibles, descárguelas e instálelas siguiendo las instrucciones en pantalla...Después de instalar las actualizaciones, reinicie el ordenador si se le pide y compruebe si la búsqueda en el menú Inicio vuelve a funcionar...Si no es así, proceda con el siguiente método...
- Cambiar la configuración de la energía
- En su teclado, pulse al mismo tiempo la tecla Win+R (tecla del logotipo de Windows y la tecla R) para abrir el cuadro de diálogo Ejecutar.
- Escribe panel de control y haz clic en OK. En Ver por en la esquina superior derecha, selecciona Iconos grandes si no está ya seleccionado.Seleccione Opciones de energía en la lista de resultados.
- Haga clic en Cambiar la configuración del plan junto al plan seleccionado.
- Haga clic en el enlace Cambiar la configuración avanzada de energía en la parte inferior de la ventana Editar configuración del plan..
- Despliegue el árbol de sueño y localice la opción Permitir temporizadores de despertador en la categoría Sueño.Ajústelo a Desactivar o Activar dependiendo de sus necesidades y haga clic en Aceptar para guardar los cambios.. Si esto no funciona, intente cambiar otras opciones en esta ventana de diálogo hasta que encuentre una que le funcione.. Por ejemplo, también puedes probar a ampliar Configuración de multimedia > Al compartir mediaTree y luego establecer Dispositivos multimedia conectados -> Evitar el ralentí para dormir -" Desactivar
- Cierra todas las ventanas cuando hayas terminado..
- Instalar actualizaciones o controladores
- Pulsa Win+I en tu teclado para abrir la configuración..
- En el Administrador de Dispositivos expanda cada elemento uno por uno comenzando por la parte superior hasta que encuentre un signo de exclamación junto a un nombre de dispositivo...Una vez encontrado, haga doble clic en el nombre del dispositivo y luego haga clic en el botón Actualizar software del controlador en la pestaña Controlador...Elija la opción Buscar automáticamente el software de los controladores actualizados y espere a que Windows descargue los archivos de los controladores más recientes de Internet antes de instalarlos automáticamente, lo que puede requerir un reinicio después....Proceda a comprobar si la búsqueda en el menú Inicio funciona ahora correctamente....
Cómo restaurar la opción de suspensión en Windows 10?
Si la opción de suspensión no aparece y no tienes ninguna actualización o controlador instalado, una solución es restaurar el ordenador a su configuración original de fábrica.Para ello:
- Pulse Win+R (tecla del logotipo de Windows y tecla R) al mismo tiempo para abrir el cuadro de diálogo Ejecutar.
- Escriba msconfig en el cuadro de diálogo Ejecutar y haga clic en Aceptar.
- En la pestaña General, en Tipo de inicio, seleccione Normal.
- En Tipo de inicio del sistema, seleccione Desactivado.
- Haga clic en Aplicar y luego en Aceptar para guardar los cambios y reiniciar el ordenador..
¿Por qué querrías utilizar la opción de suspensión en Windows 10?
La opción de reposo permite poner el ordenador en un estado de bajo consumo para que no consuma tanta energía cuando no se utilice.Esto puede ayudarle a ahorrar en su factura de electricidad.
¿Cuáles son las ventajas de utilizar la opción de suspensión en Windows 10?
La opción de suspensión en Windows 10 permite ahorrar energía poniendo el ordenador en un estado de bajo consumo cuando no se está utilizando.Esto puede ayudar a reducir su factura de energía y hacer que su ordenador sea más eficiente.
¿Existen consecuencias negativas al utilizar la opción de suspensión en Windows 10?
Sí, hay algunas consecuencias negativas de usar la opción de suspensión en Windows 10.Por ejemplo, si desactiva la opción de suspensión, su ordenador permanecerá encendido todo el tiempo y consumirá más energía.
¿Cómo asegurarse de que el ordenador entre en modo de suspensión correctamente en Windows 10?
Si la opción de suspensión no aparece pero estás seguro de que no se debe a una configuración incorrecta de la energía, puedes probar a desactivar el modo de suspensión en Windows Si ninguna de las soluciones anteriores funciona, es posible que tengas que restablecer la configuración de energía de tu ordenador.
- Prueba a desactivar el modo de suspensión en Windows /li>
- Para ello:
- Pulse Win+X en su teclado para abrir el menú de Inicio y luego haga clic en Opciones de energía.
- En Reposo, desmarque la casilla Permitir que los dispositivos apaguen este ordenador cuando esté inactivo.
- Restablecer la configuración de energía del ordenador
¿Qué sucede con tus programas y archivos abiertos cuando pones el ordenador en modo de suspensión en Windows 10?
Cuando se pone el ordenador en modo de suspensión, Windows 10 guarda todos los archivos y programas abiertos en la memoria para poder reanudarlos cuando se despierte el ordenador.
¿Se puede personalizar el tiempo que tarda el ordenador en entrar en modo de suspensión en Windows 10?
Sí, puedes personalizar el tiempo que tarda tu ordenador en entrar en modo de suspensión en Windows
Haga clic en el icono de Actualización y Seguridad .
Haga clic en el enlace Opciones de energía en la sección de reposo en el panel izquierdo...En la ventana de Opciones de energía que se abre, haga clic en Cambiar la configuración del plan junto al plan seleccionado.En el enlace Configuración avanzada de energía, haga clic en el árbol de reposo y localice el ajuste Permitir temporizadores de despertador en la categoría Reposo.Ajústelo al intervalo de tiempo (en minutos) que desee y luego haga clic en Aceptar para guardar los cambios.
- Para ello:
- Pulsa Win+I en tu teclado para abrir la configuración..
¿Qué otras opciones de energía están disponibles en Windows 10 y cómo se comparan con la opción de suspensión?
Si tienes problemas con la opción de dormir debido a un dispositivo específico, puedes probar a desactivar ese dispositivo para ver si se resuelve el problema.Para ello:
Si ninguna de las soluciones anteriores funciona, puede ser necesario restablecer la configuración de su PC.Esto restablecerá todas las preferencias del sistema a sus valores predeterminados y debería solucionar cualquier problema que provoque la desaparición de la opción de suspensión en Windows 10.
- Prueba a desactivar otros dispositivos
- En el Administrador de dispositivos, haga clic con el botón derecho en el dispositivo y seleccione Desactivar.
- Reinicia tu ordenador.
- Restablecer la configuración del PC

