¿Cuál podría ser la razón por la que el Explorador de archivos no se inicia en Windows 11-
Actualizado 2023 de enero: Deje de recibir mensajes de error y ralentice su sistema con nuestra herramienta de optimización. Consíguelo ahora en - > este enlace
- Descargue e instale la herramienta de reparación aquí.
- Deja que escanee tu computadora.
- La herramienta entonces repara tu computadora.
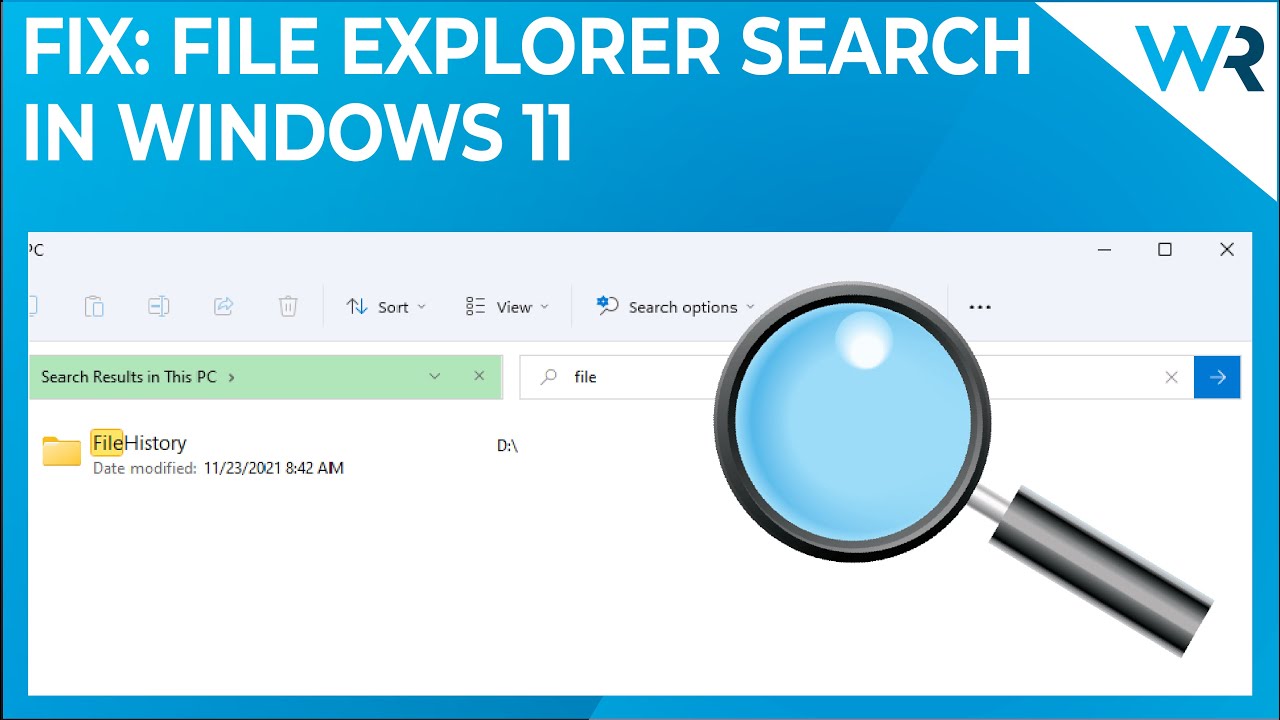
4.
- Reinicie su ordenador: Este es el primer y más importante paso que debe tomar cuando se enfrenta a cualquier problema con su ordenador.Podría haber una posibilidad de que algún proceso no esté completando su ejecución lo que está causando el mal funcionamiento del Explorador de Archivos.Al reiniciar su máquina, todos los procesos se iniciarán de nuevo y, con suerte, el problema con el Explorador de archivos también se resolverá.
- Utilice el Administrador de tareas para finalizar el proceso explorer.exe: Si reiniciar el ordenador no sirve de nada, prueba a utilizar el Administrador de Tareas para finalizar el proceso explorer.exe.Una vez que haya terminado el proceso, láncelo de nuevo haciendo clic en Archivo > Nueva tarea (Ejecutar...) y escriba 'explorer' en el cuadro de diálogo que aparece seguido de la tecla Intro.
- Terminar la tarea del Explorador de Windows en el Administrador de Tareas: A veces, incluso después de terminar el proceso explorer.exe como se menciona en el método anterior, puede que siga sin funcionar eficazmente o que no se inicie en absoluto.En tal caso, abra el Administrador de tareas una vez más (CTRL+Mayúsculas+ESC) y vaya a la pestaña Procesos esta vez.Ahora busque la entrada del Explorador de Windows, haga clic con el botón derecho del ratón sobre ella y seleccione Finalizar tarea en las opciones que se ofrecen a continuación.
¿Cómo solucionar el problema de que el Explorador de archivos no se abra en Windows 11?
Si se enfrenta al problema de que el Explorador de archivos no se abre en Windows 11, el primer paso que debe dar es intentar reiniciar el equipo.Si eso no funciona, entonces puedes intentar usar uno de los siguientes métodos:
Notas importantes:
Ahora puede prevenir los problemas del PC utilizando esta herramienta, como la protección contra la pérdida de archivos y el malware. Además, es una excelente manera de optimizar su ordenador para obtener el máximo rendimiento. El programa corrige los errores más comunes que pueden ocurrir en los sistemas Windows con facilidad - no hay necesidad de horas de solución de problemas cuando se tiene la solución perfecta a su alcance:
- Paso 1: Descargar la herramienta de reparación y optimización de PC (Windows 11, 10, 8, 7, XP, Vista - Microsoft Gold Certified).
- Paso 2: Haga clic en "Start Scan" para encontrar los problemas del registro de Windows que podrían estar causando problemas en el PC.
- Paso 3: Haga clic en "Reparar todo" para solucionar todos los problemas.
- Utiliza la Restauración del Sistema: Una de las mejores maneras de arreglar cualquier problema con su ordenador es utilizar la Restauración del Sistema.Esto le ayudará a retroceder en el tiempo y restaurar su sistema a un punto anterior en el tiempo si algo va mal.Para ello, abra el Panel de control > Sistema y seguridad > Protección del sistema y haga clic en la pestaña Restaurar.Desde aquí, seleccione una fecha y hora de la lista que aparece a continuación y haga clic en Siguiente.
- Borrar la caché y las cookies: Otra solución habitual para solucionar los problemas con los sitios web es borrar la caché y las cookies del navegador.Para ello, abre tu navegador (Chrome, Firefox, etc.) y ve al menú de configuración (normalmente situado en la esquina superior derecha). En la sección "Avanzadas", desplázate hacia abajo hasta que veas la opción "Borrar datos de navegación" y pulsa sobre ella.Por último, asegúrese de que todas las demás opciones están seleccionadas antes de pulsar el botón OK.
- Desactive los complementos: A veces, las extensiones o complementos de terceros pueden causar problemas con el Explorador de archivos u otros programas de su ordenador.En estos casos, lo mejor es desactivar completamente estos complementos en Chrome://extensions/ o en Firefox://extensions/.Una vez allí, busque las entradas sospechosas (normalmente tienen un .
¿Por qué mi Explorador de Archivos no funciona en Windows 11?
Es posible que su ordenador no esté al día con las últimas actualizaciones de Windows.Asegúrese de que está utilizando la versión más reciente de Windows e intente seguir los pasos mencionados en este artículo si el Explorador de archivos sigue sin funcionar correctamente.
¿Qué hago si el Explorador de archivos no se abre en Windows 11?
Si el Explorador de archivos no se abre en Windows 11, puede probar lo siguiente:
- Abra el Panel de Control y haga clic en Apariencia y Personalización.
- En la pestaña Opciones de carpeta, seleccione la pestaña Ver y desactive la opción "Mostrar archivos, carpetas y unidades ocultos".
- Reinicia tu ordenador.
¿Por qué no se abre mi Explorador de Archivos en Windows 11?
Es posible que su ordenador no sea compatible con Windows 11.En tal caso, tendrá que actualizar su sistema operativo para poder utilizar el Explorador de archivos correctamente.
¿Cómo conseguir que mi Explorador de Archivos funcione en Windows 11?
Si estás usando Windows 10, entonces la causa más probable de que el Explorador de Archivos no funcione es que uno o más de tus archivos han sido movidos a una ubicación diferente en tu ordenador.Para solucionarlo, abra el Explorador de archivos y navegue hasta la carpeta donde se encuentran los archivos.A continuación, seleccione los archivos y pulse Intro para abrirlos en el Explorador de archivos.
¿Qué le pasa a mi Explorador de Archivos si no se abre en Windows 11?
Es posible que el Explorador de archivos no se abra en Windows
- a causa de algún problema con el archivo.Puedes intentar seguir los pasos que se mencionan a continuación para solucionar el problema:
- Compruebe si hay algún archivo faltante o corrupto en su Explorador de Archivos: Si encuentra que hay algunos archivos faltantes o corruptos en su Explorador de Archivos, entonces es probable que uno de estos archivos esté causando el problema.En este caso, tendrá que eliminar el archivo afectado y sustituirlo por una copia válida del disco.
- Compruebe si su sistema tiene suficiente memoria: Otra posible razón por la que el Explorador de archivos no se abre en Windows podría ser por falta de recursos de memoria.Si comprueba que este es el caso, deberá actualizar la memoria RAM de su sistema lo antes posible.
- Desactive los programas de inicio: A veces, ciertos programas de inicio pueden interferir con el Explorador de archivos y hacer que funcione mal.Para deshabilitar estos programas, vaya a Inicio > Configuración > Sistema > pestaña Avanzado y desmarque todas las entradas de la categoría Programas de inicio, excepto explorer.exe, que debe permanecer marcada.
¿Hay alguna forma de solucionar el problema de que mi Explorador de archivos no funcione en Windows 11?
Puede haber varias razones por las que el Explorador de archivos no funcione correctamente en Windows 11.Una posibilidad es que haya un problema con el sistema operativo o el software subyacente, que a su vez puede estar causando problemas con el Explorador de archivos.Si no puede acceder a los archivos o carpetas de su ordenador, puede ser conveniente comprobar si hay actualizaciones o parches disponibles para su versión de Windows.Además, si ha instalado recientemente un nuevo software o hardware, también puede causar problemas con el Explorador de archivos.Por último, si tiene problemas con archivos o carpetas específicos, puede que merezca la pena intentar solucionar esos elementos por separado.

