Cuáles son algunas formas fáciles de arreglar demasiados procesos en segundo plano en Windows 11 o Windows 10
Actualizado 2023 de enero: Deje de recibir mensajes de error y ralentice su sistema con nuestra herramienta de optimización. Consíguelo ahora en - > este enlace
- Descargue e instale la herramienta de reparación aquí.
- Deja que escanee tu computadora.
- La herramienta entonces repara tu computadora.
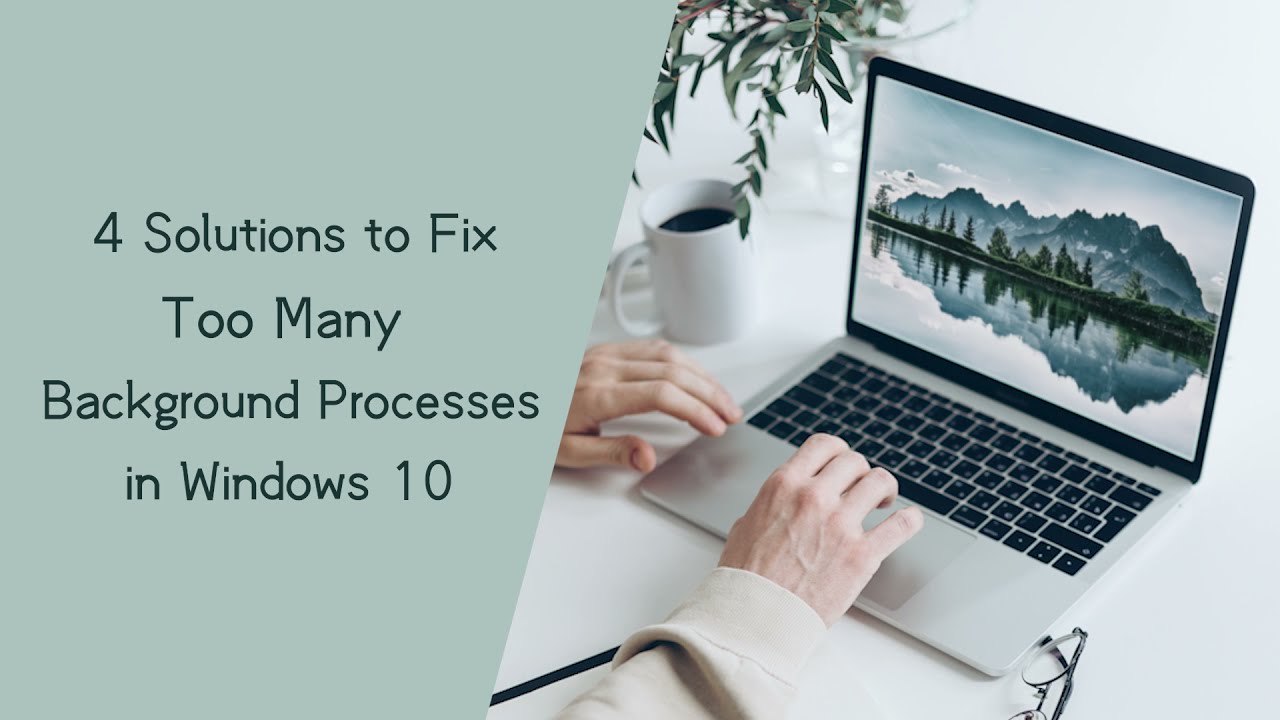
Si nota que su ordenador funciona con lentitud o que los programas tardan más en cargarse, es posible que tenga demasiados procesos en segundo plano.He aquí cinco formas sencillas de solucionar el problema:
Una de las formas más sencillas de solucionar el exceso de procesos en segundo plano es reiniciar el ordenador.Esto cerrará cualquier programa innecesario y permitirá que su ordenador comience con una pizarra limpia.
Si no estás usando un programa, no hay razón para que se ejecute en segundo plano.Acabar con los programas no esenciales:
Notas importantes:
Ahora puede prevenir los problemas del PC utilizando esta herramienta, como la protección contra la pérdida de archivos y el malware. Además, es una excelente manera de optimizar su ordenador para obtener el máximo rendimiento. El programa corrige los errores más comunes que pueden ocurrir en los sistemas Windows con facilidad - no hay necesidad de horas de solución de problemas cuando se tiene la solución perfecta a su alcance:
- Paso 1: Descargar la herramienta de reparación y optimización de PC (Windows 11, 10, 8, 7, XP, Vista - Microsoft Gold Certified).
- Paso 2: Haga clic en "Start Scan" para encontrar los problemas del registro de Windows que podrían estar causando problemas en el PC.
- Paso 3: Haga clic en "Reparar todo" para solucionar todos los problemas.
Algunos programas están configurados para que se ejecuten automáticamente cuando se inicie el ordenador, aunque no los utilices muy a menudo (o nunca).
- Reiniciar el ordenador
- Acabar con los programas no esenciales
- Haga clic con el botón derecho en la barra de tareas y seleccione "Administrador de tareas".
- Seleccione la pestaña "Procesos" en la parte superior de la ventana.Busque el programa que desea terminar y haga clic en "Terminar proceso".Confirme que desea finalizar el proceso haciendo clic de nuevo en "Finalizar proceso" en la ventana emergente.
- Repita los pasos nd o cada programa no esencial que desee finalizar.Una vez que haya finalizado todos los programas no esenciales, cierre el Administrador de tareas haciendo clic en la "X" de la esquina superior derecha de la ventana.Intente abrir su programa deseado de nuevo - ¡ahora debería abrirse más rápido sin esos procesos extra ejecutándose en segundo plano!Si no es así, pase a otro método más abajo.Nota: Algunos programas pueden volver a iniciarse automáticamente después de haber sido finalizados - si esto sucede, simplemente repita los pasos hasta que permanezcan finalizados (o siga uno de nuestros otros métodos a continuación).
- Desactivar el inicio automático de programas en segundo plano
¿Cómo evitar que se ejecuten demasiados procesos en segundo plano en mi ordenador?
Para evitar que los programas en segundo plano se inicien automáticamente:
- Haga clic con el botón derecho en la barra de tareas y seleccione "Administrador de tareas".Seleccione la pestaña "Inicio" en la parte superior de la ventana.Busca el programa que quieres que no se inicie automáticamente y haz clic en "Desactivar".Confirme que desea desactivar este programa haciendo clic de nuevo en "Desactivar" en la ventana emergente.
- Repita los pasos nd o cada programa que desee que no se inicie automáticamente.
- Una vez que haya desactivado todos los programas que desee, cierre el Administrador de tareas haciendo clic en la "X" de la esquina superior derecha de la ventana.
- Intente abrir su programa deseado de nuevo - ¡ahora debería abrirse más rápido sin esos procesos extra ejecutándose en segundo plano!Si no es así, pase a otro método más abajo.
- Nota: Algunos programas pueden volver a iniciarse automáticamente después de ser desactivados - si esto sucede, simplemente repita los pasos hasta que permanezcan desactivados (o siga uno de nuestros otros métodos más abajo).
¿Por qué hay tantos procesos en segundo plano ejecutándose en mi ordenador?
Para evitar que los programas se inicien automáticamente:
- Haga clic con el botón derecho en la barra de tareas y seleccione "Administrador de tareas".Seleccione la pestaña "Elementos de inicio" en la parte superior de la ventana.Busca el programa que quieres desactivar y haz clic en "Desactivar".Confirme que desea desactivar el programa haciendo clic de nuevo en "Desactivar" en la ventana emergente.
- Repita los pasos nd o cada programa que desee desactivar.
- Una vez que haya desactivado todos los programas, cierre el Administrador de tareas haciendo clic en la "X" de la esquina superior derecha de la ventana.
- Intente abrir su programa deseado de nuevo - ¡ahora debería abrirse más rápido sin esos procesos extra ejecutándose en segundo plano!Si no es así, pase a otro método más abajo.
- Nota: Algunos programas pueden volver a iniciarse automáticamente después de haber sido desactivados - si esto sucede, simplemente repita los pasos h hasta que permanezcan terminados (o siga uno de nuestros otros métodos a continuación).
¿Es perjudicial tener demasiados procesos en segundo plano en mi ordenador?
No hay una respuesta definitiva, pero algunas personas creen que tener demasiados procesos en segundo plano en ejecución puede ser perjudicial para el ordenador.Esto se debe a que estos procesos pueden ralentizar su ordenador y hacer que funcione más lentamente en general.Si notas que tu ordenador va más lento o que los programas tardan más en cargarse, puedes considerar la posibilidad de desactivar cualquier programa automático que se inicie en segundo plano.
¿Pueden ralentizar mi ordenador demasiados procesos en segundo plano?
Si nota que su ordenador funciona con lentitud o que los programas tardan más en cargarse, es posible que tenga demasiados procesos en segundo plano.He aquí cinco maneras sencillas de solucionar el problema:
5.
- Reiniciar el ordenador
- Acabar con los programas no esenciales
- Desactivar el inicio automático de programas en segundo plano
- Borrar la caché y las cookies
¿Cómo saber si tengo demasiados procesos en segundo plano ejecutándose en mi ordenador?
Para impedir que los procesos en segundo plano se inicien automáticamente:
- Haga clic con el botón derecho en la barra de tareas y seleccione "Administrador de tareas".Seleccione la pestaña "Procesos" en la parte superior de la ventana.Busca el programa que quieres desactivar y haz clic en "Desactivar proceso".Confirme que desea desactivar el proceso haciendo clic de nuevo en "Desactivar proceso" en la ventana emergente.
- Repita los pasos nd o cada programa que desee desactivar.
- Una vez que haya desactivado todos los programas, cierre el Administrador de tareas haciendo clic en la "X" de la esquina superior derecha de la ventana.
- Intente abrir su programa deseado de nuevo - ¡ahora debería abrirse más rápido sin esos procesos extra ejecutándose en segundo plano!Si no es así, pase a otro método más abajo.
- Nota: Algunos programas pueden volver a iniciarse automáticamente después de ser desactivados - si esto sucede, simplemente repita los pasos hasta que permanezcan desactivados (o siga uno de nuestros otros métodos más abajo).
¿Para qué sirve tener procesos en segundo plano en Windows 11 o Windows 10?
Algunos programas están configurados para que se ejecuten automáticamente al arrancar el ordenador, aunque no los utilices muy a menudo (o nunca). Esto puede incluir cosas como software antivirus, programas de copia de seguridad y otras utilidades.Si quieres impedir que estos programas se inicien automáticamente, sigue estos pasos:
- Haga clic con el botón derecho en la barra de tareas y seleccione "Administrador de tareas".Seleccione la pestaña "Inicio" en la parte superior de la ventana.Busca el programa que quieres desactivar y haz clic en "Desactivar".Confirme que desea desactivar el programa haciendo clic de nuevo en "Desactivar" en la ventana emergente.
- Repita los pasos nd o cada programa que desee desactivar.
- Una vez que haya desactivado todos los programas deseados, cierre el Administrador de tareas haciendo clic en la "X" de la esquina superior derecha de la ventana.
- Pruebe a abrir de nuevo el programa deseado: ahora debería abrirse más rápido sin esos procesos adicionales que se ejecutan en segundo plano.Si no es así, pase a otro método más abajo.
¿Hay alguna desventaja en tener menos procesos en segundo plano en Windows 11 o Windows 10?
Otra forma de reducir el número de procesos en segundo plano que se ejecutan es desactivar los servicios innecesarios.Para ello:
Algunos gestores de procesos de terceros (como SpeedUpMyPC o Process Explorer ) pueden ayudarle a identificar los programas que hacen que su ordenador funcione con lentitud, y luego le permiten detener o limitar su uso para que su ordenador funcione con mayor fluidez.
- Desactivar servicios innecesarios
- Haga clic con el botón derecho en la barra de tareas y seleccione "Servicios".Seleccione la pestaña "Servicios de Windows" en la parte superior de la ventana.Busca el servicio que quieres desactivar y haz clic en "Desactivar".Confirme que desea desactivar el servicio haciendo clic de nuevo en "Desactivar" en la ventana emergente.Repita los pasos nd o cada servicio que desee desactivar.
- Una vez que hayas desactivado todos los servicios deseados, cierra Servicios haciendo clic en la "X" de la esquina superior derecha de la ventana.
- Intente abrir su programa deseado de nuevo - ¡ahora debería abrirse más rápido sin esos procesos extra ejecutándose en segundo plano!Si no es así, pase a otro método más abajo.
- Nota: Algunos programas pueden volver a iniciarse automáticamente después de haber sido desactivados - si esto sucede, simplemente repita los pasos h hasta que permanezcan terminados (o siga uno de nuestros otros métodos a continuación).
- Utilizar un gestor de procesos de terceros

