Cuáles son los pasos para restaurar el menú de inicio clásico de Windows 10 en Windows 11
Actualizado 2023 de enero: Deje de recibir mensajes de error y ralentice su sistema con nuestra herramienta de optimización. Consíguelo ahora en - > este enlace
- Descargue e instale la herramienta de reparación aquí.
- Deja que escanee tu computadora.
- La herramienta entonces repara tu computadora.
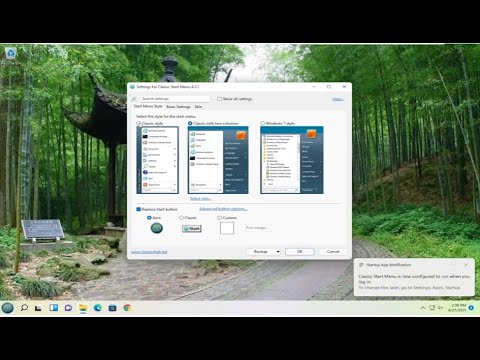
Suponiendo que quieras una guía paso a paso sobre cómo instalar y utilizar el menú de inicio clásico para Windows 10:
- Descargue la última versión del menú de inicio clásico desde su sitio web oficial (http://www.iobit.com/en/iobitstartmenuphp).
- Instale el programa y láncelo.
- Vaya a la pestaña "Configuración" y asegúrese de que la opción "Habilitar configuración interna" está marcada.
- En la sección "Estilo de menú", seleccione "Windows ode".
- También puede personalizar otros aspectos de la apariencia del menú en esta pestaña, como cambiar su color o añadir transparencia.
- Cuando estés satisfecho con la configuración, haz clic en el botón "Aplicar" y reinicia el ordenador para que los cambios surtan efecto.
- ¡Eso es!Ahora debería tener un menú de inicio clásico que se ve y funciona igual que en las versiones anteriores de Windows.
¿Cuál es la mejor manera de restaurar el menú de inicio clásico de Windows 10 en Windows 11?
No hay una respuesta única a esta pregunta, ya que la mejor manera de restaurar el menú de inicio clásico puede variar dependiendo de su situación específica.Sin embargo, algunos consejos que pueden ser útiles son:
Notas importantes:
Ahora puede prevenir los problemas del PC utilizando esta herramienta, como la protección contra la pérdida de archivos y el malware. Además, es una excelente manera de optimizar su ordenador para obtener el máximo rendimiento. El programa corrige los errores más comunes que pueden ocurrir en los sistemas Windows con facilidad - no hay necesidad de horas de solución de problemas cuando se tiene la solución perfecta a su alcance:
- Paso 1: Descargar la herramienta de reparación y optimización de PC (Windows 11, 10, 8, 7, XP, Vista - Microsoft Gold Certified).
- Paso 2: Haga clic en "Start Scan" para encontrar los problemas del registro de Windows que podrían estar causando problemas en el PC.
- Paso 3: Haga clic en "Reparar todo" para solucionar todos los problemas.
- Utilizar una herramienta de ackup de Windows para crear una copia de su sistema en caso de que necesite volver a él más adelante.
- Busque e instale un programa de terceros diseñado específicamente para restaurar el menú de inicio clásico.Estos programas suelen estar disponibles de forma gratuita en Internet.
¿Cómo restaurar el menú de inicio clásico de Windows 10 en Windows 11?
- Descargue la última versión del menú de inicio clásico desde su sitio web oficial (http://www.iobit.com/en/iobitstartmenuphp).
- Instale el programa y láncelo.
- Vaya a la pestaña "Configuración" y asegúrese de que la opción "Habilitar configuración interna" está marcada.
- En la sección "Estilo de menú", seleccione "Windows ode".
- Haz clic en el botón "Restaurar la configuración predeterminada" para restaurar toda la configuración original de Windows ack en el menú de inicio clásico.
¿Cuál es la forma más fácil de restaurar el menú de inicio clásico de Windows 10 en Windows 11?
No hay una respuesta única a esta pregunta, ya que la mejor manera de restaurar el menú de inicio clásico variará en función de tu situación específica.Sin embargo, algunos consejos que pueden ser útiles son:
- Tratando de encontrar una versión compatible del software del Menú de Inicio Clásico.
- Utilizar una herramienta o programa de terceros para restaurar el menú de inicio clásico.
- Buscando ayuda en Internet para restaurar el menú de inicio clásico.
¿Puedo restaurar el menú de inicio clásico de Windows 10 en Windows 11?
Lamentablemente, no se puede restaurar el menú de inicio clásico de Windows 10 en Windows 11.Los dos sistemas operativos son completamente diferentes y requieren herramientas distintas para su instalación y uso.
¿Cómo recuperar mi menú de inicio clásico en Windows 11?
Si estás usando Windows 11, y quieres recuperar tu antiguo menú de inicio clásico, hay una solución que se puede hacer.En primer lugar, abra el "Panel de control" (pulsando la tecla de Windows + X en su teclado), y luego vaya a "Apariencia y personalización".
En esta ventana, haz clic en la pestaña "Menú de inicio" y selecciona la opción "Menú de inicio clásico" de la lista.Ahora podrás personalizar todo como lo hacías en versiones anteriores de Windows.
¿Cómo recuperar el menú de inicio clásico en Windows 11?
Si utilizas Windows 11, el menú de inicio clásico no está disponible por defecto.Sin embargo, puedes instalarlo manualmente siguiendo estos pasos:
- Abra el "Panel de control" (pulsando Windows+X en el teclado y haciendo clic en "Panel de control").
- En "Apariencia y personalización", haz clic en la pestaña "Personalización".
- En "Menú de inicio y barra de tareas", haz clic en el botón "Personalizar el menú de inicio".
- En la siguiente pantalla, seleccione la opción de añadir un nuevo elemento de menú.
- En el campo "Nombre", escriba "Menú de inicio clásico".
- Haga clic en el botón OK para añadir este elemento de menú a su menú de inicio.
¿Hay alguna forma de recuperar o activar el menú de inicio clásico en Windows 11?
Sí, hay una forma de recuperar o activar el menú de inicio clásico en Windows
- Puedes hacerlo siguiendo estos pasos:
- Abra el menú de inicio pulsando la tecla Windows + X en su teclado.
- Haga clic en "Personalizar y panel de control".
- En "Apariencia y personalización", haz clic en "Menú de inicio y barra de tareas".
- En la parte derecha de la ventana, en "Opciones de la barra de tareas", seleccione "Vista clásica".
- Haga clic en la casilla junto a "Mostrar el menú de inicio clásico en todas las aplicaciones" y luego haga clic en Aceptar.

