¿Cuánto tiempo tarda una restauración del sistema en Windows 10, 8 o 7 2021
Actualizado 2023 de enero: Deje de recibir mensajes de error y ralentice su sistema con nuestra herramienta de optimización. Consíguelo ahora en - > este enlace
- Descargue e instale la herramienta de reparación aquí.
- Deja que escanee tu computadora.
- La herramienta entonces repara tu computadora.
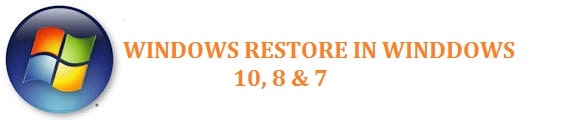
Una restauración del sistema es una forma conveniente de revertir cualquier cambio que haya realizado y que no salió según lo planeado. Este artículo explica cuánto tiempo tarda una restauración del sistema en Windows 10, 7 y 8. También le mostraremos qué hacer si el proceso de restauración del sistema se atasca o si está tardando una hora en completarse.
¡Empecemos!
Todo lo que necesitas saber sobre las restauraciones del sistema
Si te enfrentas a algún problema con su sistema y muestra errores cuando comienza con cualquier software de aplicación, entonces significa que hay algún problema con el controlador o la aplicación que está instalada.
Notas importantes:
Ahora puede prevenir los problemas del PC utilizando esta herramienta, como la protección contra la pérdida de archivos y el malware. Además, es una excelente manera de optimizar su ordenador para obtener el máximo rendimiento. El programa corrige los errores más comunes que pueden ocurrir en los sistemas Windows con facilidad - no hay necesidad de horas de solución de problemas cuando se tiene la solución perfecta a su alcance:
- Paso 1: Descargar la herramienta de reparación y optimización de PC (Windows 11, 10, 8, 7, XP, Vista - Microsoft Gold Certified).
- Paso 2: Haga clic en "Start Scan" para encontrar los problemas del registro de Windows que podrían estar causando problemas en el PC.
- Paso 3: Haga clic en "Reparar todo" para solucionar todos los problemas.
Para que su sistema vuelva a la normalidad, Necesito arreglarlo. Si elige restaurar el sistema, permite a los usuarios revertir su sistema al estado de trabajo.
Windows crea periódicamente un punto de restauración y también permite a los usuarios hacerlo manualmente si es necesario.
Nota: Ahora, antes de instalar un nuevo controlador o aplicación o ejecutar una actualización de Windows, se recomienda que cree un nuevo punto de restauración del sistema de Windows 10. Tiene la opción de ejecutar el punto de restauración reciente si algo sale mal.
¿Cuánto tiempo tarda una restauración del sistema en Windows 10/8/7?
Según las estimaciones, el proceso tarda entre 30 y 40 minutos en realizarse. Además, se requieren 10-15 minutos adicionales en el paso final. Si toma más tiempo que este, significa que está atascado y necesita algunos pasos adicionales.
El proceso es simple y fácil de seguir y cualquiera puede seguirlo sin ninguna dificultad. Hay una pequeña diferencia de tiempo en la restauración del sistema de Windows 7 y otras versiones de Windows.
Aprenda a realizar un punto de restauración de Windows 10
Si su computadora Si crea un problema mientras está trabajando y desea solucionarlo lo antes posible, puede restaurarlo a un punto anterior que ya haya creado o que el sistema creó automáticamente. Para ello, debe seguir los pasos a continuación:
- En el primer paso, debe presionar el botón de inicio y escribir restaurar.
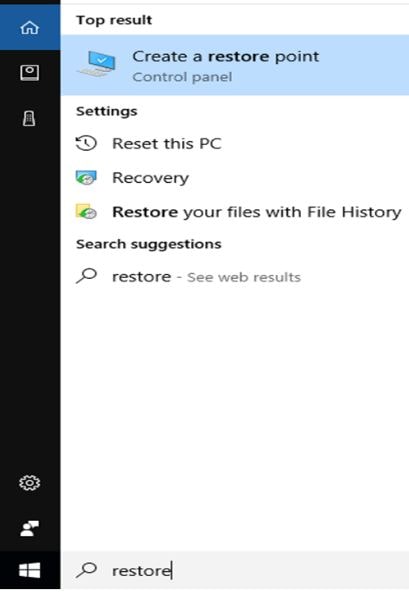
- Luego haga clic en crear un punto de restauración.
- Podrá ver un cuadro de diálogo de propiedades del sistema en la pantalla principal.
- Después de esto, debe hacer clic en sistema restaurar.
- Le llevará al asistente de restauración del sistema con una breve descripción del cuadro. Presione Siguiente.
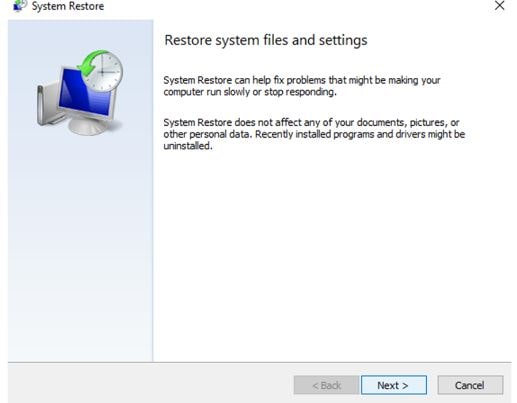
- Esta página se listará con el punto de restauración disponible. Contiene el punto de restauración automático más reciente establecido por el sistema y los puntos de restauración manual.
- Debe marcar “ mostrar más puntos de restauración ” y deberá mostrar los puntos de restauración que son creados por las ventanas.
- Luego, debe seleccionar el punto de restauración ideal que se basa en su fecha para restaurar los trabajos más recientes. Luego haga clic en ' buscar programas afectados'.
- Le llevará unos segundos mostrar dos listas separadas de programas y el cuadro de diálogo de controladores.
- El La primera lista muestra los programas que se van a eliminar y se mencionan en la sección superior, mientras que la segunda lista muestra los programas que podrían restaurarse y se mencionan en la sección inferior.
Ahora es Es posible que los programas y controladores que se enumeran en las segundas secciones no funcionen correctamente una vez que se restaure el sistema. Es mejor reinstalarlos. En tal caso, hay ' ninguno detectado ' en la siguiente sección.
- Después de realizar una verificación exhaustiva, haga clic en elegir y presione siguiente.
Si los usuarios no desean buscar los programas detectados, pueden hacer clic en siguiente directamente.
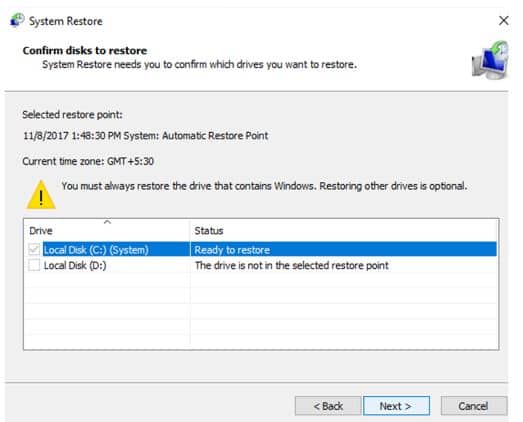
- Entonces le preguntará sobre que te impulsa a querer restaurar. Simplemente seleccione la unidad que lleva Windows y presione Siguiente.
- Debe asegurarse de haber seleccionado el punto de restauración correcto, presione Finalizar.
- Después de este sistema, la restauración lo confirmará para el proceso una vez más, y una vez hecho, no se puede deshacer. Si los usuarios están dispuestos a hacerlo, presione sí.
- Su sistema informático reiniciará, para empezar, el proceso. Tardará unos 40 minutos en terminar. Una vez hecho esto, verifique si las ventanas funcionan correctamente o no.
Ahora, curiosamente, justo antes de que comience el proceso, crea un nuevo punto de restauración. Esto asegura que los usuarios puedan deshacer la restauración del moderno ' punto de restauración automática'.
Configuración de una restauración del sistema en Windows 10
Ahora, para la mayoría de los usuarios, es necesario activar la restauración del sistema y habilitarla para la unidad C: o cualquier unidad específica en particular. Si desea crear sus puntos de restauración, debe seguir los pasos a continuación:
- En el primer paso, debe presionar Inicio, luego escribir restaurar y hacer clic en ' crear un punto de restauración ”.
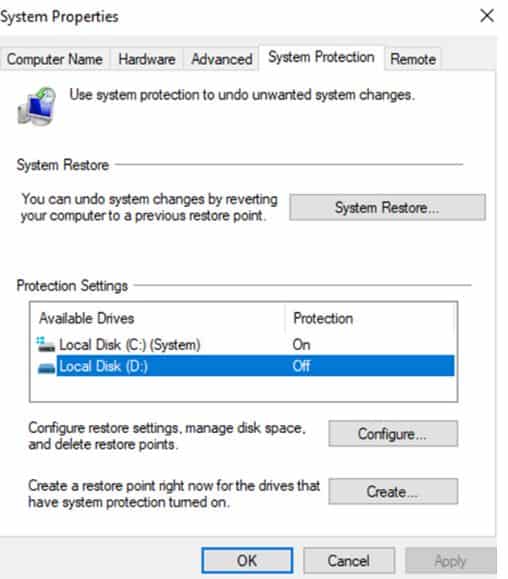
- Ahora en la pestaña de protección del sistema, encontrará la sección' configuración de protección s 'con todas las unidades disponibles en su sistema informático.
- Luego, en el lado derecho, los controladores están etiquetados con ON y OFF. Esto indica si la protección de las unidades está habilitada o no.
- En la imagen anterior, puede ver que la unidad C ya está protegida y habilitada para la restauración del sistema. Si este no es su caso, entonces querrá saber cómo habilitarlo.
La unidad 'D':
La El proceso sería el mismo para todas las demás unidades.
- Debe seleccionar la unidad y presionar configurar para encenderla.
- Luego, debe seleccionar encender proteccion del sistema. Establezca el uso máximo para limitar el espacio de su disco duro con el fin de restaurar los datos y presione Aceptar.
- Si desea crear un punto de restauración del sistema de Windows 10 t, entonces debe seleccionar unidad D: y luego haga clic en crear.
- Después de esto, aparecerá un cuadro de diálogo y le pedirá que escriba una descripción con respecto a su punto de restauración.
- Simplemente escríbalo y luego haga clic en crear . Tardará alrededor de 30 segundos o más. Haga clic en cerrar.
Después de esto, puede crear sus puntos de restauración cuando lo desee sin continuar. Espere un poco más de tiempo, creando un lío.
¿Restauración del sistema atascada? Esto es lo que debe hacer
Ahora, si parece que está bloqueado mientras realiza una restauración del sistema durante más de 35 minutos, verá una pantalla que dice:
'Espere mientras se restauran los archivos y la configuración de Windows. Restaurar sistema se está inicializando'
Si siente que la restauración del sistema de Windows está atascada en los archivos de restauración y no avanza, entonces debe seguir los pasos a continuación:
Pruebe una restauración del sistema en modo seguro
Ahora, si tiene demasiados datos en la unidad de instalación del sistema y han pasado más de 35-40 minutos de tiempo de restauración, puede esperar como una hora y ver el resultados. Si aún está atascado, puede forzar el apagado de su sistema y dejar que se ejecute nuevamente. Esto resolvió el problema para muchos usuarios, pero aún así, si no se resuelve, debe iniciar en modo seguro.
Si desea iniciarlo en modo seguro, entonces debe mantener presionada la tecla Mayús y reiniciar su sistema informático. Debe asegurarse de mantener presionada la tecla Mayús mientras se inicia la PC. Como se encuentra en el modo seguro, debe realizar un escaneo SFC para verificar la integridad del sistema de archivos. Para ello, debe seguir los pasos a continuación:
- Vaya al cuadro de búsqueda y escriba CMD.
- Después de esto, haga clic derecho en Símbolo del sistema y ejecútelo como administrador.
- Una vez que esté dentro de la CMD, debe escribir sfc/scannow</”.
- Ahora deje que se complete la verificación.
A medida que se completa la verificación, intente restaurar el sistema nuevamente y debería funcionar bien para usted.
Use la utilidad de reparación de inicio
Ahora, si está atascado durante mucho tiempo, siempre puede forzar el apagado de su sistema para interrumpir el proceso y luego realizar una reparación de inicio utilizando los medios de restauración que ha creado anteriormente. Esta es la solución al administrador de arranque dañado que ahora permite que el proceso se complete.
Para esto, debe seguir los pasos a continuación:
- En el primer paso, debe ir al entorno de recuperación de Windows .
- Luego debe elegir una opción> solucionar problemas> opciones avanzadas> reparación de inicio.
- Luego, deje que se complete la reparación.
- Una vez hecho esto, debe intentar con el proceso de restauración nuevamente.
Otras páginas que disfrutará leyendo:
- Descargue cualquier video desde Google Chrome o Firefox Web Browser.
- Cómo reparar Microsoft Store en Windows 10 con PowerShell.
- Cómo cambiar y ajustar el brillo de la pantalla en Windows 10.
¿Cuánto tiempo tomó la restauración del sistema?
Esta página es toda necesita saber cuánto tiempo tarda una restauración del sistema en Windows 10, Windows 7 y Windows 8 . También cubre consejos de resolución de problemas para varios pasos de restauración del sistema para saber si su PC está tardando demasiado.
Háganos saber en los comentarios cuántos minutos en promedio fue la restauración del sistema. proceso de toma.

