Descubra sitios web con la cámara, el micrófono y la ubicación en el navegador Edge
Actualizado 2023 de enero: Deje de recibir mensajes de error y ralentice su sistema con nuestra herramienta de optimización. Consíguelo ahora en - > este enlace
- Descargue e instale la herramienta de reparación aquí.
- Deja que escanee tu computadora.
- La herramienta entonces repara tu computadora.
La mayoría de los usuarios de PC están preocupados por su privacidad en línea. Muchos sitios web solicitan sus permisos para acceder a su ubicación, micrófono e incluso cámara. Por lo tanto, es muy importante evaluar los permisos del sitio web de vez en cuando.
Siempre que un sitio web solicita permiso para acceder a su cámara, micrófono o ubicación, Microsoft Edge muestra una notificación con una opción para denegar el permiso. Pero, ¿qué sucede si ya ha otorgado permiso a un sitio web para acceder a su ubicación, micrófono o cámara y ahora desea cambiarlo?

Afortunadamente, Microsoft Edge ofrece dos formas de verificar si un sitio web tiene permisos para usar su ubicación, micrófono y cámara. Puede desactivar uno de estos permisos o borrar todos los permisos a la vez.
Notas importantes:
Ahora puede prevenir los problemas del PC utilizando esta herramienta, como la protección contra la pérdida de archivos y el malware. Además, es una excelente manera de optimizar su ordenador para obtener el máximo rendimiento. El programa corrige los errores más comunes que pueden ocurrir en los sistemas Windows con facilidad - no hay necesidad de horas de solución de problemas cuando se tiene la solución perfecta a su alcance:
- Paso 1: Descargar la herramienta de reparación y optimización de PC (Windows 11, 10, 8, 7, XP, Vista - Microsoft Gold Certified).
- Paso 2: Haga clic en "Start Scan" para encontrar los problemas del registro de Windows que podrían estar causando problemas en el PC.
- Paso 3: Haga clic en "Reparar todo" para solucionar todos los problemas.
A continuación, se muestran dos formas sencillas de comprobar si un sitio web tiene permisos para usar su cámara, micrófono y ubicación.
NOTA: Recuerde estos métodos y pasos para el navegador Microsoft Edge. El procedimiento para cambiar los permisos del sitio web en otros navegadores web también es similar, pero puede que no sea el mismo.
<× Método 1 de 3
Este método es la forma más fácil de verificar si un sitio web tiene permiso para usar su ubicación, micrófono y cámara.
Paso 1: en el navegador Edge, abra el sitio web que desea verificar si está usando su ubicación, cámara y micrófono.
Paso 2: haga clic en el icono de candado pequeño (consulte la imagen) junto a la barra de direcciones para ver todos los permisos otorgados al sitio web actualmente abierto. Si el sitio web tiene permisos para acceder a la ubicación, la cámara, el micrófono o todos ellos, puede verlos en la sección de permisos.
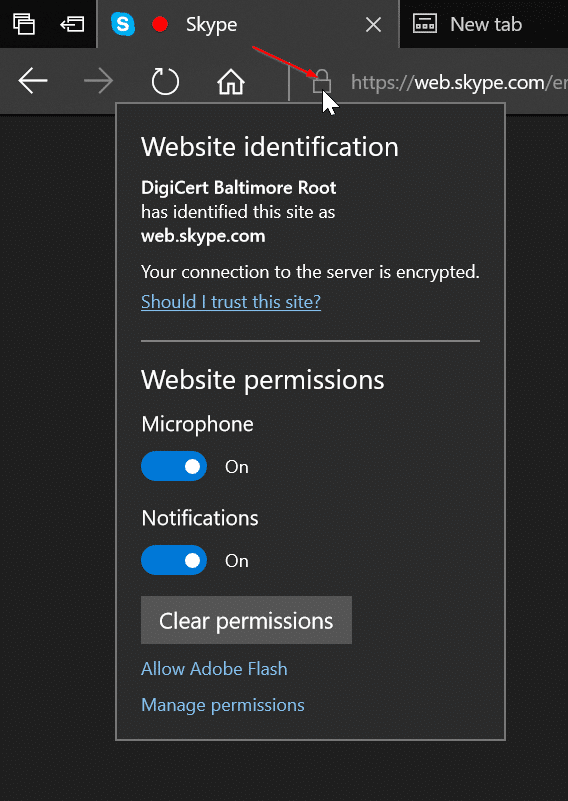
Desactive la opción junto a un permiso para detener el permiso. Haga clic en el botón Borrar permisos para detener todos los permisos concedidos actualmente al sitio web.
<× Método 2 de 3
Paso 1: en el navegador Edge, haga clic en las opciones Más (vea la imagen a continuación) y luego haga clic en Configuración .
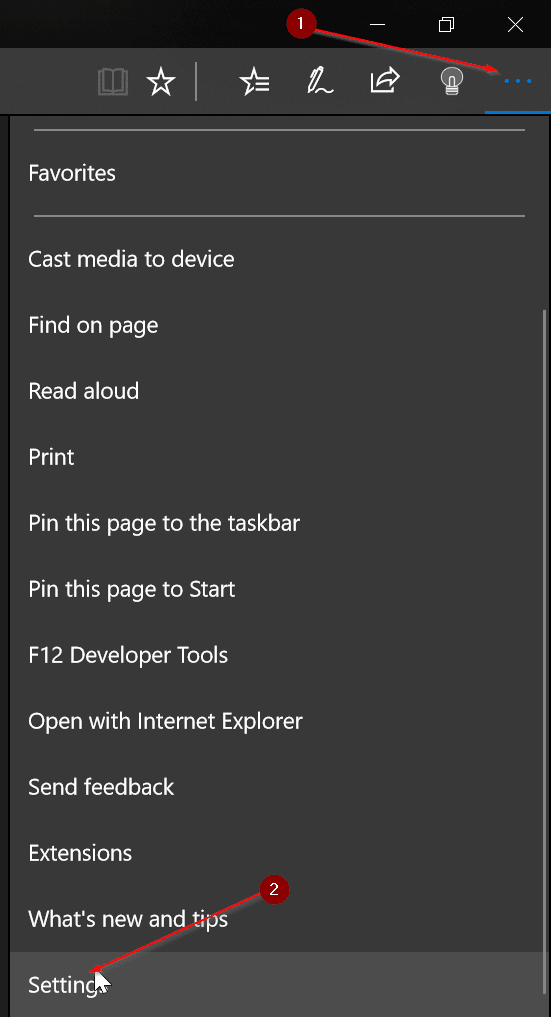
Paso 2: haga clic en Ver configuración avanzada . Ahora debería ver la configuración avanzada.
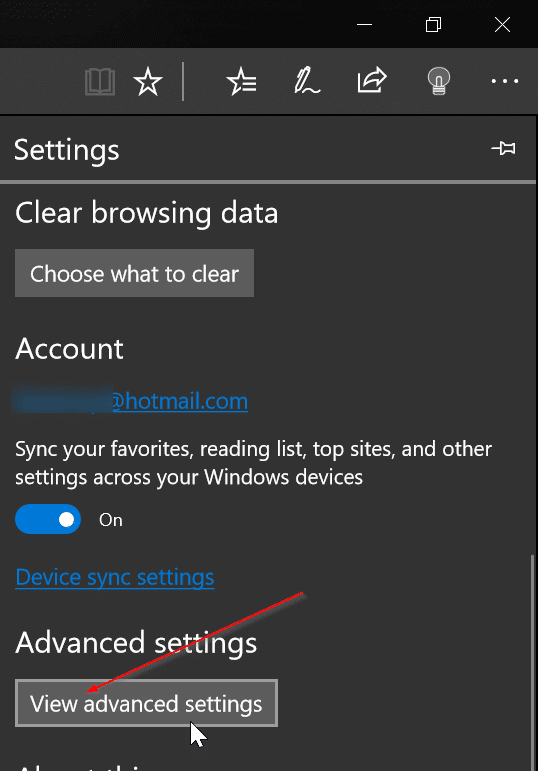
Paso 3: en la sección Permisos del sitio web , haga clic en el botón Administrar .
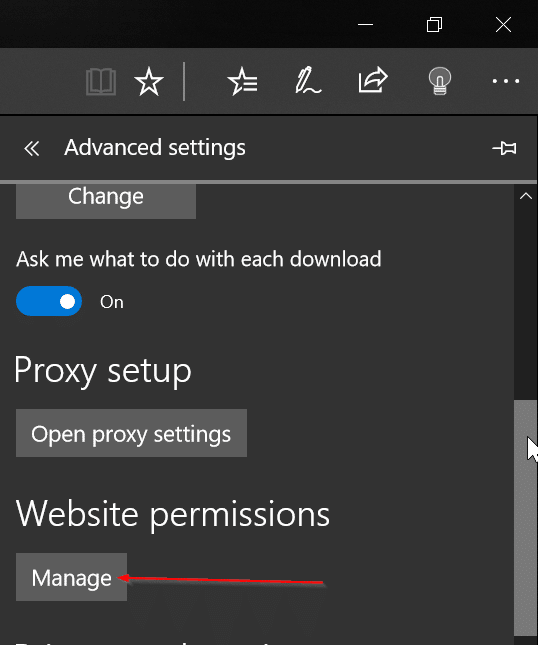
Paso 4: haga clic en una URL para ver todos los permisos otorgados a esa URL en particular. Desactive la opción junto a un permiso para detener el permiso. Para borrar todos los permisos otorgados a la URL, haga clic en el botón Borrar permisos .
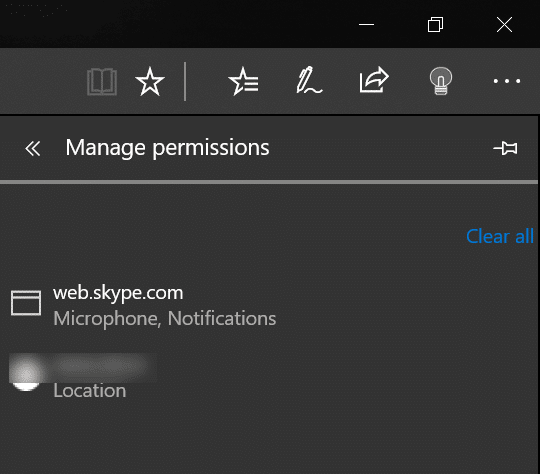
<×
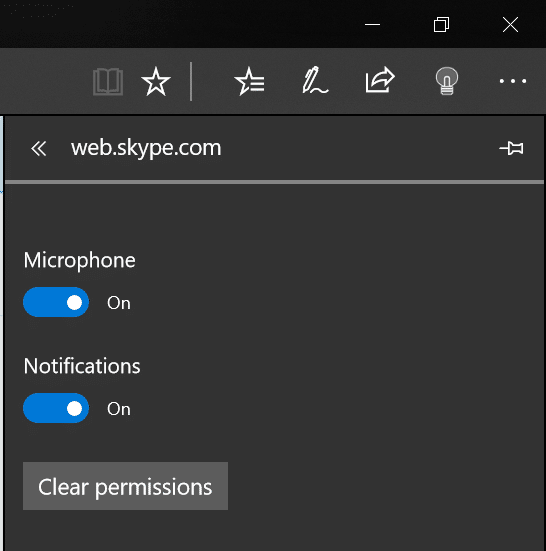
</×
<× Método 3 de 3
Evite que Edge use la cámara, la ubicación y el micrófono
Paso 1: navegue a Configuración \u0026 gt; Privacidad \u0026 gt; Cámara . Desactive la opción junto a Microsoft Edge para evitar que Edge y todos los sitios web usen su cámara.
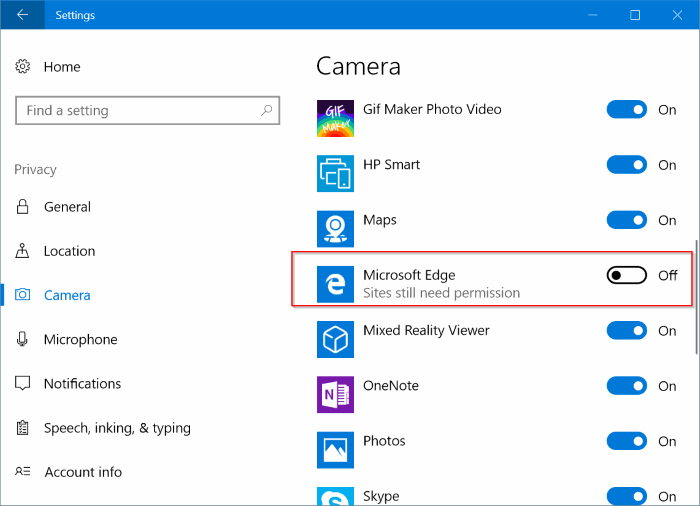
Paso 2: vaya a Configuración \u0026 gt; Privacidad \u0026 gt; Ubicación y desactiva la opción junto a la entrada de Microsoft Edge para evitar que Edge y los sitios web usen tu ubicación.
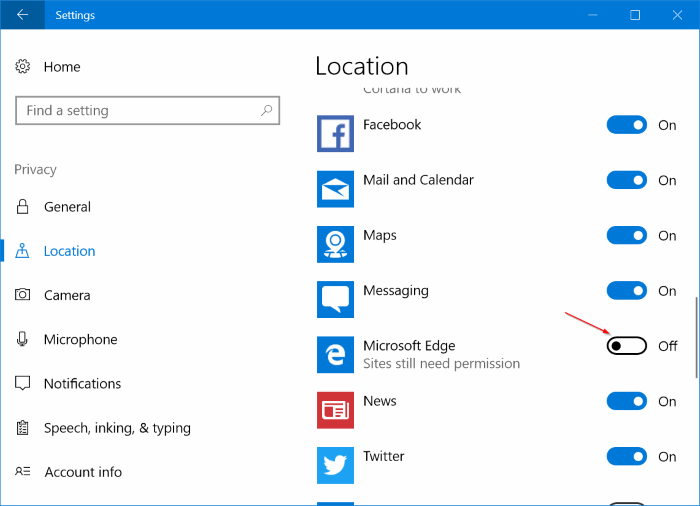
Paso 3: del mismo modo, para evitar que Edge y los sitios web usen su micrófono, vaya a Configuración \u0026 gt; Privacidad \u0026 gt; Micrófono y luego desactiva la opción junto a Microsoft Edge.
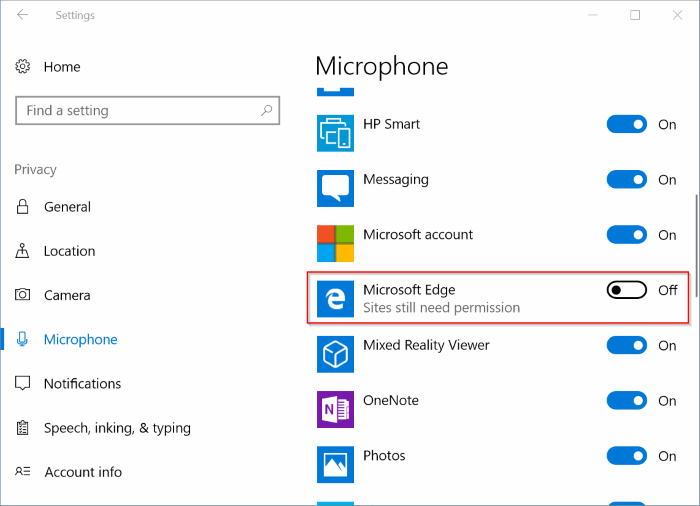
Consulte nuestra guía sobre cómo cambiar los permisos de las aplicaciones en Windows 10 para proteger su privacidad.

