Deshabilitar la reproducción automática de videos en el navegador Edge en Windows 10
Actualizado 2023 de enero: Deje de recibir mensajes de error y ralentice su sistema con nuestra herramienta de optimización. Consíguelo ahora en - > este enlace
- Descargue e instale la herramienta de reparación aquí.
- Deja que escanee tu computadora.
- La herramienta entonces repara tu computadora.
Mientras navegamos por Internet, a menudo nos encontramos con sitios web que automáticamente comienzan a reproducir videos con sonido. Además de ser molestos, estos videos de reproducción automática también consumen sus datos (es muy importante para los usuarios que utilizan banda ancha móvil).
Estos videos generalmente se colocan en la barra lateral. En algunos sitios web, los videos comienzan a reproducirse con sonido durante uno o dos segundos y luego el video continúa reproduciéndose sin el sonido. Los molestos videos de reproducción automática son muy comunes en estos días. Y la peor parte es que, la mayoría de las veces, estos videos ni siquiera están relacionados con el contenido de la página web.
El líder del mercado de navegadores Google Chrome ofrece una opción para evitar que los videos se reproduzcan automáticamente. También se puede encontrar una solución similar en Firefox. La buena noticia es que ahora puede configurar Edge para que deje de reproducir videos automáticamente.
Si está utilizando el navegador Microsoft Edge en Windows 10 para navegar por la web, ahora puede configurar Edge para evitar que los sitios web reproduzcan videos automáticamente.
Notas importantes:
Ahora puede prevenir los problemas del PC utilizando esta herramienta, como la protección contra la pérdida de archivos y el malware. Además, es una excelente manera de optimizar su ordenador para obtener el máximo rendimiento. El programa corrige los errores más comunes que pueden ocurrir en los sistemas Windows con facilidad - no hay necesidad de horas de solución de problemas cuando se tiene la solución perfecta a su alcance:
- Paso 1: Descargar la herramienta de reparación y optimización de PC (Windows 11, 10, 8, 7, XP, Vista - Microsoft Gold Certified).
- Paso 2: Haga clic en "Start Scan" para encontrar los problemas del registro de Windows que podrían estar causando problemas en el PC.
- Paso 3: Haga clic en "Reparar todo" para solucionar todos los problemas.
Deshabilitar la reproducción automática de medios en Chromium-Edge
Si está ejecutando el Edge heredado, desplácese hacia abajo en la página para ver las instrucciones.
Paso 1: escriba edge:// settings / content en la barra de direcciones y presione la tecla Enter para abrir la página de permisos.
Paso 2: desplácese hacia abajo en la página para ver la entrada Reproducción automática de medios . Haga clic en él.
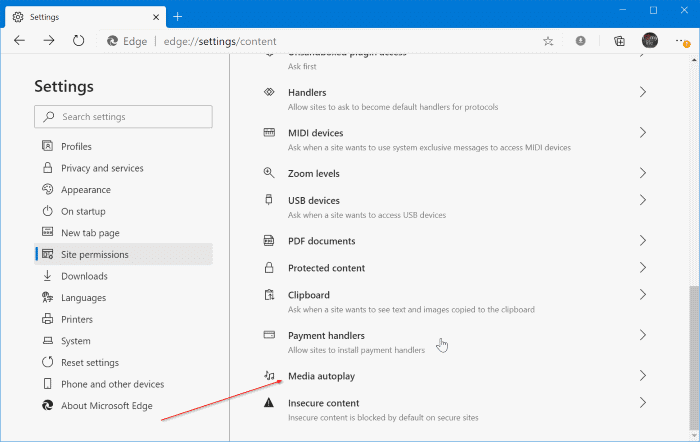
Paso 3: en el cuadro desplegable junto a la opción Controlar si el audio y el video se reproducen automáticamente en los sitios , seleccione Límite .
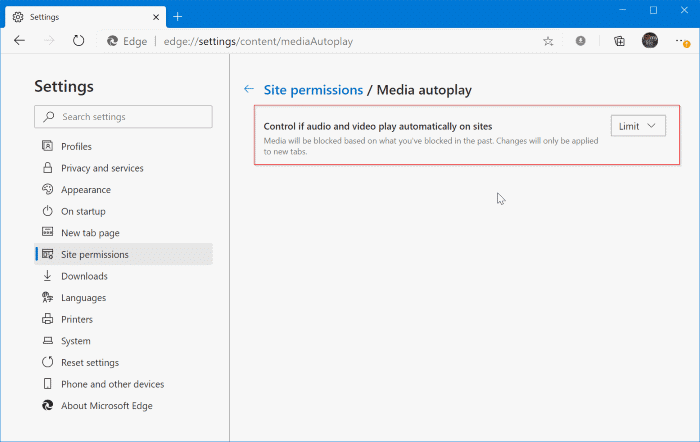
Deshabilitar la reproducción automática de videos en Microsoft Edge en Windows 10
NOTA: La función está presente en Windows 10 Redstone 5 (versión 1809) y versiones posteriores únicamente.
Paso 1: abra el navegador Edge. Haga clic en el ícono Configuración y más (…) y luego haga clic en Configuración .
Paso 2: en la sección Configuración avanzada , haga clic en el botón Ver configuración avanzada para abrir la misma.
Paso 3: aquí, desactive la opción Permitir que los sitios reproduzcan medios automáticamente para evitar que los sitios web reproduzcan videos automáticamente en el navegador Edge.
También te puede interesar leer cómo deshabilitar la reproducción automática de videos en la Tienda Windows 10.

