Deshabilite la optimización de entrega a través de la política de grupo o el editor del registro
Actualizado 2023 de enero: Deje de recibir mensajes de error y ralentice su sistema con nuestra herramienta de optimización. Consíguelo ahora en - > este enlace
- Descargue e instale la herramienta de reparación aquí.
- Deja que escanee tu computadora.
- La herramienta entonces repara tu computadora.
Optimización de entrega es básicamente un servicio de actualización de clientes que utiliza dispositivos locales y no locales con la ayuda de Internet para entregar actualizaciones de Windows. Este servicio combina datos de centros de datos de Microsoft y dispositivos locales. Los datos combinados ayudan a ofrecer una actualización completa a un bajo costo de ancho de banda, y también ayudan en actualizaciones rápidas. Ya hemos visto cómo desactivar la optimización de entrega a través de la configuración. En esta publicación, le mostraremos cómo Deshabilitar la optimización de entrega a través de Política de grupo o Editor del registro en Windows 10.
Deshabilitar la optimización de entrega a través de la política de grupo
La optimización de entrega es esencialmente una característica muy útil en Windows 10. Sin embargo, algunos usuarios pueden experimentar un rendimiento lento de la PC en general, un uso elevado del disco y / o un uso elevado de la CPU. En cuyo caso, podría ser útil desactivar este servicio.
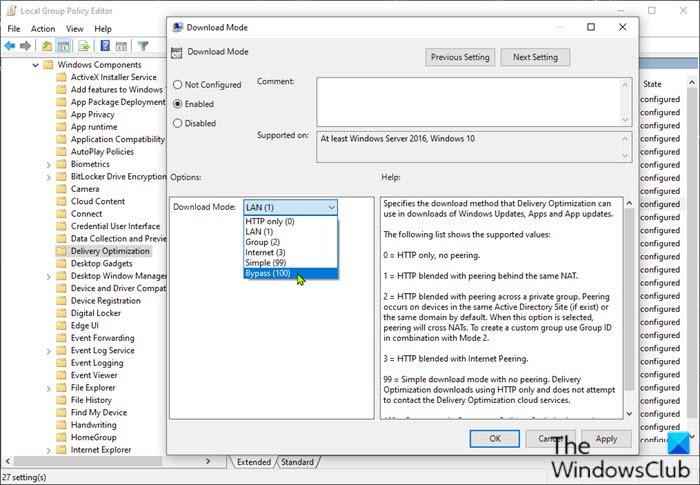
Haga lo siguiente:
Notas importantes:
Ahora puede prevenir los problemas del PC utilizando esta herramienta, como la protección contra la pérdida de archivos y el malware. Además, es una excelente manera de optimizar su ordenador para obtener el máximo rendimiento. El programa corrige los errores más comunes que pueden ocurrir en los sistemas Windows con facilidad - no hay necesidad de horas de solución de problemas cuando se tiene la solución perfecta a su alcance:
- Paso 1: Descargar la herramienta de reparación y optimización de PC (Windows 11, 10, 8, 7, XP, Vista - Microsoft Gold Certified).
- Paso 2: Haga clic en "Start Scan" para encontrar los problemas del registro de Windows que podrían estar causando problemas en el PC.
- Paso 3: Haga clic en "Reparar todo" para solucionar todos los problemas.
- Presione la tecla de Windows + R para invocar el cuadro de diálogo Ejecutar.
- En el cuadro de diálogo Ejecutar, escriba
gpedit.mscy presione Entrar para abrir el Editor de políticas de grupo. - Dentro del Editor de políticas de grupo local, use el panel izquierdo para navegar a la ruta a continuación:
Configuración del equipo> Plantillas administrativas> Componentes de Windows> Optimización de la entrega
- En el panel derecho, haga doble clic en la opción Modo de descarga para editar sus propiedades.
- Con la política Modo de descarga abierta, establezca el botón de opción en Habilitado .
- Luego, desplácese hacia abajo hasta Modo de descarga , haga clic en el menú desplegable y seleccione Omitir .
- Haga clic en Aplicar > Aceptar para guardar los cambios.
A continuación, deberá limitar el ancho de banda, lo que ayudará a controlar el uso de Internet.
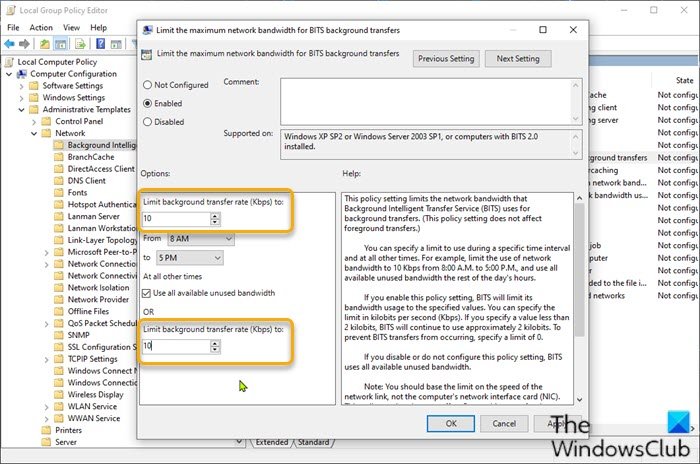
- Aún en GP Editor, en el panel izquierdo, navegue hasta la ruta a continuación:
Configuración del equipo> Plantillas administrativas> Red> Servicio de transferencia inteligente en segundo plano (BITS)
- En el panel derecho, haga doble clic en la opción Limitar el ancho de banda máximo de red para transferencias en segundo plano de BITS & nbsp; para editar sus propiedades.
- En la ventana de la política, configure el botón de opción en Habilitado .
- Luego, desplácese hacia abajo hasta Limitar la velocidad de transferencia en segundo plano (Kbps) , haga clic en el menú desplegable y especifique 10.
- Haga clic en Aplicar > Aceptar para guardar los cambios.
Para los usuarios de Windows 10 Home, puede agregar la función Editor de políticas de grupo local y luego seguir las instrucciones como se indica arriba o puede hacer el método de registro a continuación.
Desactivar la optimización de entrega a través del Editor del registro
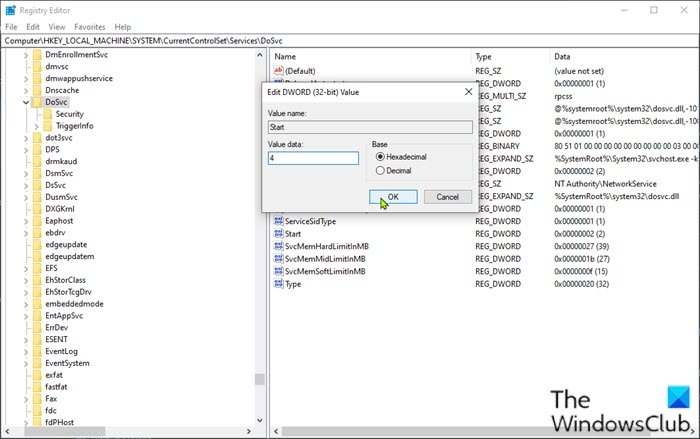
Dado que se trata de una operación de registro, se recomienda que haga una copia de seguridad del registro & nbsp; o & nbsp; cree un punto de restauración del sistema & nbsp; como medida de precaución necesaria. Una vez hecho esto, puede proceder de la siguiente manera:
- Presione la tecla de Windows + R para invocar el cuadro de diálogo Ejecutar.
- En el cuadro de diálogo Ejecutar, escriba
regedity presione Enter para abrir el Editor del Registro. - Navegue o salte a la ruta de la clave de registro a continuación:
Computadora \\ HKEY_LOCAL_MACHINE \\ SYSTEM \\ CurrentControlSet \\ Services \\ DoSvc
- En la ubicación, en el panel derecho, haga doble clic en la entrada Inicio para modificarla.
- Escriba 4 en el cuadro Información del valor .
- Haga clic en Aceptar para guardar el cambio.
- Cierre la ventana & nbsp; Editor del registro & nbsp;.
- Reinicie & nbsp; su computadora para guardar los cambios.
Al arrancar, puede verificar el estado del servicio de Optimización de entrega.
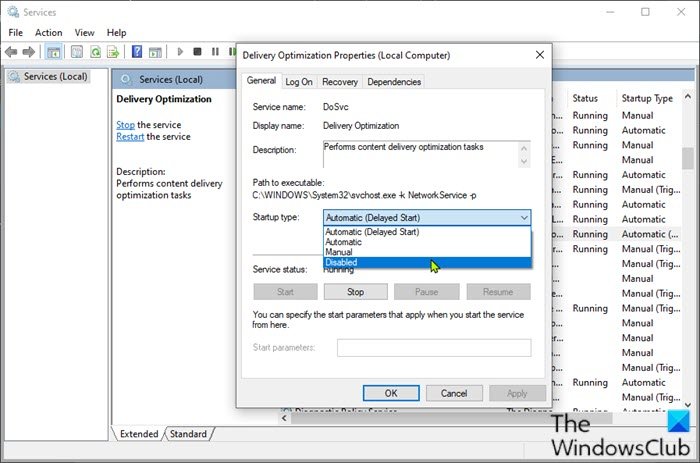
Haga lo siguiente:
- Presione la tecla de Windows + R para invocar el cuadro de diálogo Ejecutar.
- En el cuadro de diálogo Ejecutar, escriba
services.mscy presione Enter para abrir Servicios. - En la ventana Servicios, desplácese y busque el servicio Optimización de la entrega & nbsp;.
- Haga doble clic en la entrada para verificar sus propiedades.
Ahora debería ver que el servicio está deshabilitado en su computadora. Si no es así, haga lo siguiente:
- En la ventana de propiedades, haga clic en el menú desplegable Tipo de inicio y seleccione Inhabilitado .
- Haga clic en Aplicar > Aceptar & nbsp; para guardar los cambios.
Así es como puede deshabilitar o desactivar la Optimización de entrega a través de la Política de grupo o el Editor del registro en Windows 10.

