Deshabilite Windows Defender en Windows 10 a través del registro o la política de grupo
Actualizado 2023 de enero: Deje de recibir mensajes de error y ralentice su sistema con nuestra herramienta de optimización. Consíguelo ahora en - > este enlace
- Descargue e instale la herramienta de reparación aquí.
- Deja que escanee tu computadora.
- La herramienta entonces repara tu computadora.
Windows 10 utiliza el Windows Defender integrado como software antivirus predeterminado si no ha instalado un software antivirus de terceros como McAfee Free Antivirus y Avast Antivirus para Windows 10.
Windows Defender se apaga automáticamente cuando instala un programa antivirus de terceros. Sin embargo, cuando Windows Defender es el antivirus predeterminado, Windows 10 10 no le permite deshabilitar Windows Defender por razones obvias de seguridad.
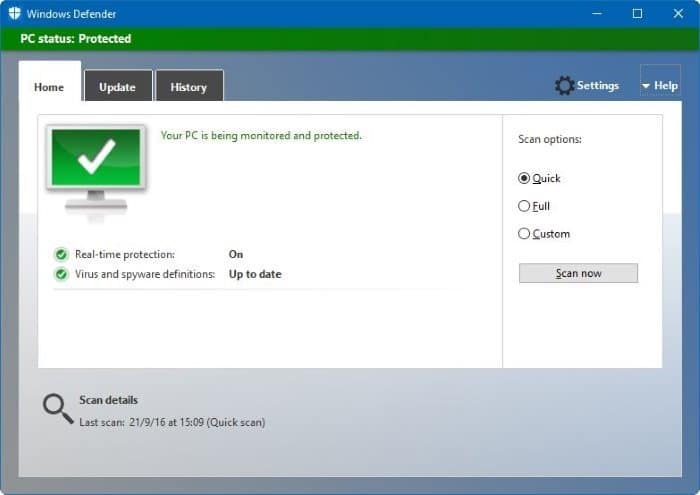
En resumen, Windows 10 no le permite eliminar o deshabilitar fácilmente el programa Windows Defender.
Notas importantes:
Ahora puede prevenir los problemas del PC utilizando esta herramienta, como la protección contra la pérdida de archivos y el malware. Además, es una excelente manera de optimizar su ordenador para obtener el máximo rendimiento. El programa corrige los errores más comunes que pueden ocurrir en los sistemas Windows con facilidad - no hay necesidad de horas de solución de problemas cuando se tiene la solución perfecta a su alcance:
- Paso 1: Descargar la herramienta de reparación y optimización de PC (Windows 11, 10, 8, 7, XP, Vista - Microsoft Gold Certified).
- Paso 2: Haga clic en "Start Scan" para encontrar los problemas del registro de Windows que podrían estar causando problemas en el PC.
- Paso 3: Haga clic en "Reparar todo" para solucionar todos los problemas.
Hay una configuración en la sección Windows Defender de la aplicación Configuración para desactivar la protección en tiempo real de Windows Defender, pero el problema es que Windows Defender se habilita automáticamente después de un período corto si descubre que no hay otro antivirus instalado en su PC con Windows 10.
Si desea ejecutar Windows 10 deshabilitando o Windows Defender y sin instalar un programa antivirus de terceros, puede usar la Política de grupo o el Registro de Windows para deshabilitar el programa Windows Defender en Windows 10.
Complete las siguientes instrucciones para deshabilitar Windows Defender en Windows 10.
NOTA: No hemos probado este método en la edición Windows 10 Home y, por lo tanto, no podemos decir si también funciona en la edición Home. El método funciona muy bien en Windows 10 Pro.
<× Método 1 de 2
Deshabilite Windows Defender mediante la política de grupo
Este método se aplica a la edición Pro de Windows 10. Si está en la edición Home, consulte las instrucciones del Método 2.
Paso 1: escriba Gpedit.msc en el menú Inicio o en el cuadro de búsqueda de la barra de tareas y luego presione la tecla Intro para abrir el Editor de políticas de grupo local. Si ve el mensaje de Control de cuentas de usuario, haga clic en el botón Sí para continuar.
Paso 2: en el Editor de políticas de grupo, navegue hasta:
Configuración del equipo \u0026 gt; Plantillas administrativas \u0026 gt; Componentes de Windows \u0026 gt; Windows Defender .
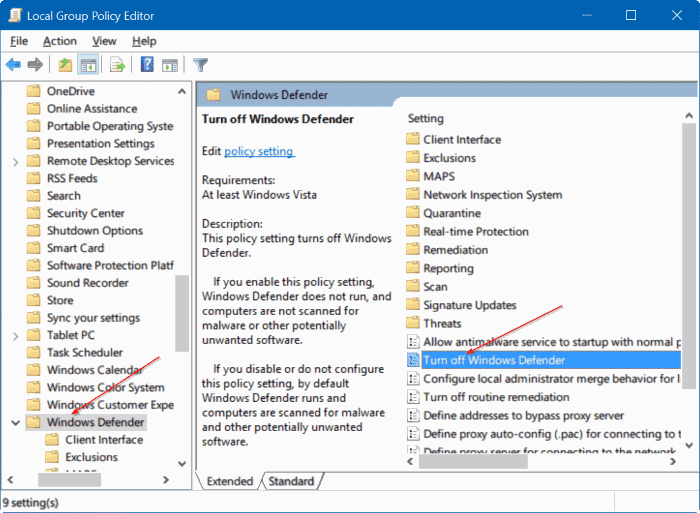
Paso 3: en el lado derecho, busque la política denominada Desactivar Windows Defender .
Paso 4: haga doble clic en Desactivar Windows Defender para abrir sus propiedades.
Paso 5: elija Habilitado y luego haga clic en el botón Aplicar . ¡Eso es todo!
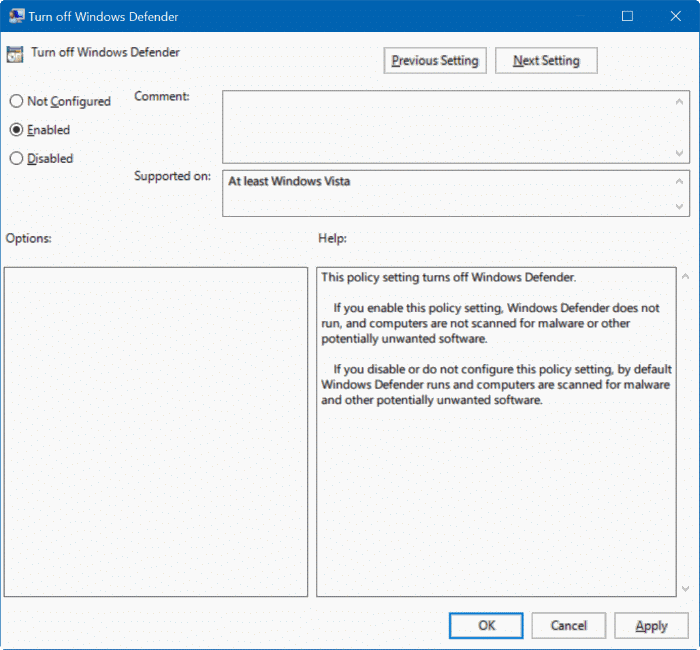
<× Método 2 de 2
Deshabilite Windows Defender usando el Registro
Importante: le recomendamos que cree un punto de restauración del sistema antes de editar manualmente el Registro.
Paso 1: abra el Editor del Registro escribiendo Regedit.exe en el menú Inicio o en el cuadro de búsqueda de la barra de tareas y luego presionando la tecla Intro.
Cuando vea el mensaje de Control de cuentas de usuario, haga clic en el botón Sí para iniciar el Editor del registro.
Paso 2: navegue hasta la siguiente clave en el Editor del registro:
HKEY_LOCAL_MACHINE \\ SOFTWARE \\ Policies \\ Microsoft \\ Windows Defender
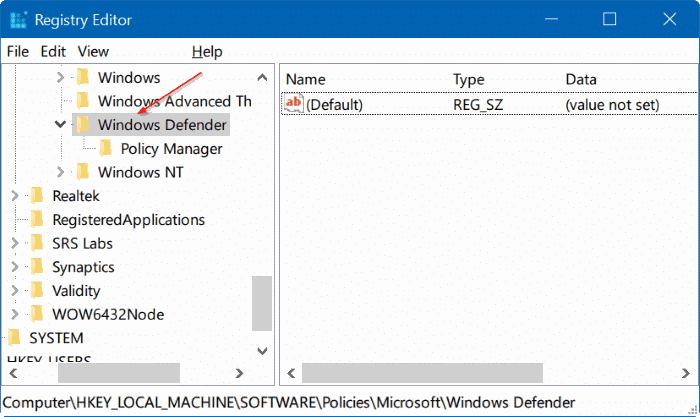
Paso 3: en el lado derecho, haga clic con el botón derecho en el área vacía, haga clic en Nuevo , haga clic en Valor DWORD (32 bits), y luego asígnele el nombre DisableAntiSpyware .
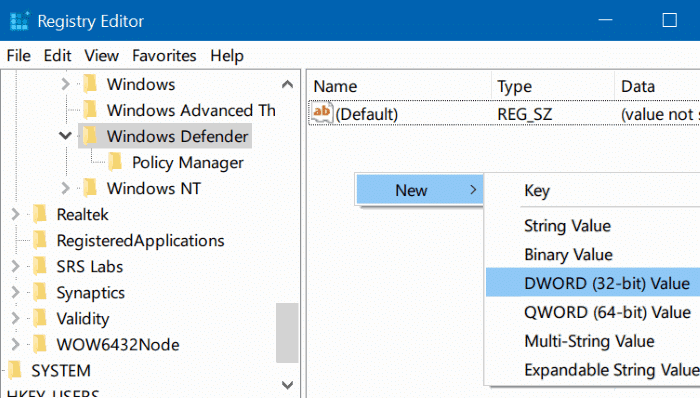
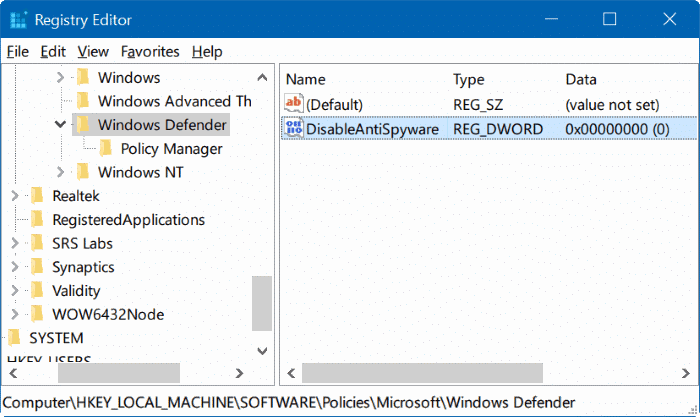
Paso 4: haga doble clic en DisableAntiSpyware y cambie sus datos de valor a 1 para desactivar Windows Defender.
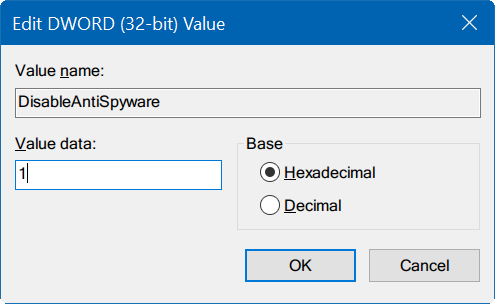
Restaure los datos del valor a ' 0 ' para habilitar el Defender nuevamente.
También puede interesarle cómo eliminar la entrada Escanear con Windows Defender de la guía del menú contextual de Windows 10.

