Detenga Windows 10 desde la instalación automática de aplicaciones de impresión
Actualizado 2023 de enero: Deje de recibir mensajes de error y ralentice su sistema con nuestra herramienta de optimización. Consíguelo ahora en - > este enlace
- Descargue e instale la herramienta de reparación aquí.
- Deja que escanee tu computadora.
- La herramienta entonces repara tu computadora.
Cuando conecta un nuevo dispositivo a su computadora con Windows 10, Windows 10 descarga e instala automáticamente aplicaciones del fabricante del dispositivo. Por ejemplo, si conecta una impresora HP a su PC con Windows 10, la aplicación de la impresora HP se descarga e instala automáticamente sin solicitar su permiso.
Si descubre que la aplicación del fabricante de un dispositivo no es necesaria, puede desinstalar la aplicación a través de la aplicación Configuración, pero es probable que Windows 10 vuelva a instalar automáticamente la aplicación como lo hizo antes.
Por lo tanto, si desea que Windows 10 deje de instalar automáticamente la impresora, el escáner o la aplicación de cualquier otro dispositivo, debe cambiar la configuración predeterminada de instalación del dispositivo.
Evite que Windows 10 instale automáticamente aplicaciones de impresora y escáner
Aquí se explica cómo configurar Windows 10 para que no instale automáticamente la aplicación del fabricante del dispositivo.
Notas importantes:
Ahora puede prevenir los problemas del PC utilizando esta herramienta, como la protección contra la pérdida de archivos y el malware. Además, es una excelente manera de optimizar su ordenador para obtener el máximo rendimiento. El programa corrige los errores más comunes que pueden ocurrir en los sistemas Windows con facilidad - no hay necesidad de horas de solución de problemas cuando se tiene la solución perfecta a su alcance:
- Paso 1: Descargar la herramienta de reparación y optimización de PC (Windows 11, 10, 8, 7, XP, Vista - Microsoft Gold Certified).
- Paso 2: Haga clic en "Start Scan" para encontrar los problemas del registro de Windows que podrían estar causando problemas en el PC.
- Paso 3: Haga clic en "Reparar todo" para solucionar todos los problemas.
NOTA: recuerde que Windows 10 no descargará iconos personalizados disponibles para su dispositivo cuando esta configuración esté activada.
Paso 1: escriba Sysdm.cpl en el campo de búsqueda de Inicio / barra de tareas y luego presione la tecla Intro para abrir el cuadro de diálogo Propiedades del sistema.
Paso 2: cambie a la pestaña Hardware . Haga clic en el botón Configuración de instalación del dispositivo . Esto abrirá el cuadro de diálogo Configuración de instalación del dispositivo.
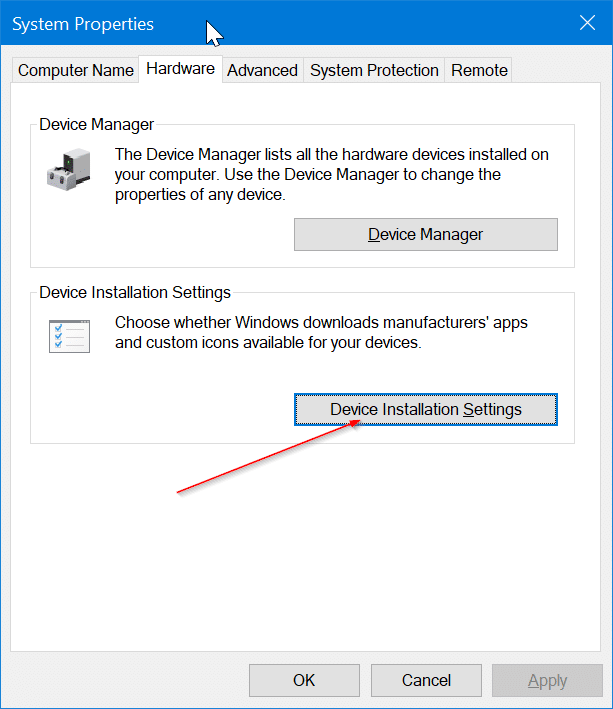
Paso 3: aquí, seleccione la opción No (es posible que su dispositivo no funcione como se esperaba) .

Paso 4: haga clic en el botón Guardar cambios .
Tenga en cuenta que puede descargar manualmente la aplicación del fabricante del dispositivo desde la Tienda o fuera de la Tienda cuando esta configuración está activada.
Nuestra guía sobre cómo evitar que Windows 10 instale automáticamente controladores de dispositivo también puede interesarle.

