El adaptador Wi-Fi no funciona en Windows 10 Cómo solucionar este problema de conexión
Actualizado 2023 de enero: Deje de recibir mensajes de error y ralentice su sistema con nuestra herramienta de optimización. Consíguelo ahora en - > este enlace
- Descargue e instale la herramienta de reparación aquí.
- Deja que escanee tu computadora.
- La herramienta entonces repara tu computadora.
Podría decirse que Wi-Fi es uno de los servicios más valiosos en estos días, e incluso un solo día sin él puede generar varios contratiempos laborales para los usuarios de todo el mundo.El adaptador Wi-Fi que no funciona es un problema muy común para los usuarios de Windows 10.Según los usuarios afectados, su sistema no pudo detectar la conexión Wi-Fi recientemente, que antes funcionaba bien.
Hoy, en este artículo, vamos a discutir cada detalle sobre el problema del adaptador Wi-Fi que no funciona en Windows 10.Una vez que siga las correcciones que se detallan a continuación, este problema de conexión se resolverá en poco tiempo.Para obtener más información, consulte la guía de solución a continuación:
¿Cómo arreglar el "adaptador Wi-Fi que no funciona en Windows 10"?
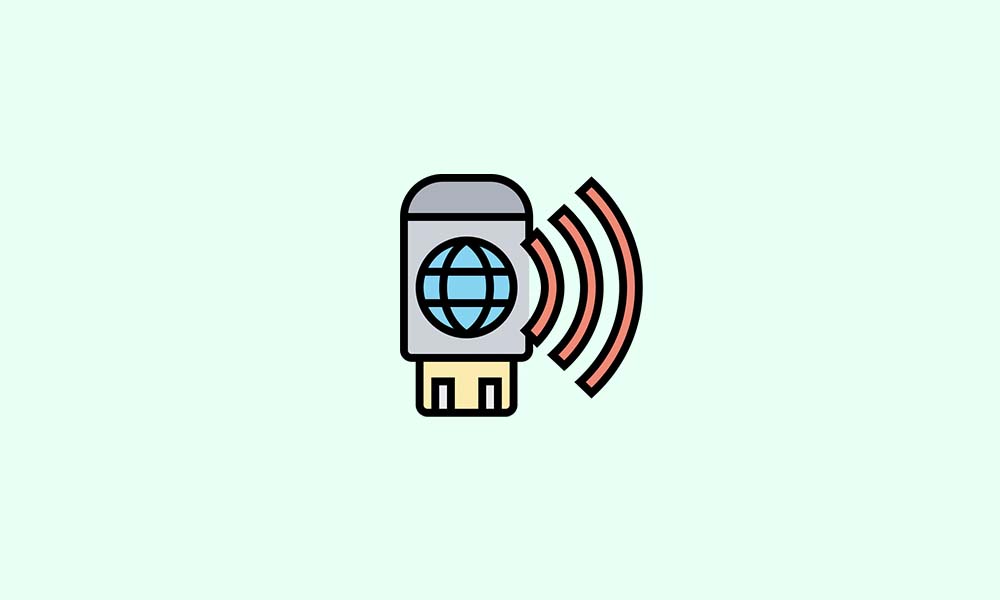
Antes de pasar a las soluciones, echemos un vistazo rápido a las posibles razones que pueden desencadenar el problema del adaptador Wi-Fi que no funciona en Windows 10.
Notas importantes:
Ahora puede prevenir los problemas del PC utilizando esta herramienta, como la protección contra la pérdida de archivos y el malware. Además, es una excelente manera de optimizar su ordenador para obtener el máximo rendimiento. El programa corrige los errores más comunes que pueden ocurrir en los sistemas Windows con facilidad - no hay necesidad de horas de solución de problemas cuando se tiene la solución perfecta a su alcance:
- Paso 1: Descargar la herramienta de reparación y optimización de PC (Windows 11, 10, 8, 7, XP, Vista - Microsoft Gold Certified).
- Paso 2: Haga clic en "Start Scan" para encontrar los problemas del registro de Windows que podrían estar causando problemas en el PC.
- Paso 3: Haga clic en "Reparar todo" para solucionar todos los problemas.
- Configuración incorrecta del adaptador.
- Controladores que funcionan mal.
- Si el Adaptador está dañado físicamente.
Ahora comencemos con las soluciones.
REVISIÓN 1: use el Solucionador de problemas de red:
La primera solución que puede probar cuando el adaptador Wi-Fi no funciona en Windows 10 es ejecutar el Solucionador de problemas de red.Para hacer lo mismo, siga los pasos que se detallan a continuación:
- En primer lugar, abra la ventana Configuración presionando Windows + I al mismo tiempo.

- Ahora, dentro de laaplicación de configuración, navegue hastaActualizaciones y seguridad, y luego, en el menú del panel izquierdo, haga clic enSolucionar problemas.

- Más adelante en el menú del panel derecho, haga clic enSolucionadores de problemas adicionales-> Conexiones a Internety luego seleccione el botónEjecutar el solucionador de problemaspara lo mismo.
- Complete el proceso siguiendo las instrucciones en pantalla.
- Una vez hecho esto, reinicie su computadora y verifique si dicho problema se resolvió o no.
REVISIÓN 2: Restablecer adaptadores de red:
Otra solución que puede probar para resolver el problema de que el adaptador Wi-Fi no funciona en Windows 10 es restablecer el adaptador de red.Antes de continuar con eso, tenga en cuenta que el proceso puede borrar las contraseñas de Wi-Fi guardadas y las conexiones de Bluetooth; por lo tanto, anótelos por separado antes de continuar.
Para restablecer los adaptadores de red, siga los pasos que se indican a continuación:
- En la pantalla de su escritorio, haga clic con el botón derecho en el icono de Windows y seleccione las opciones de Windows PowerShell (administrador) en el submenú.
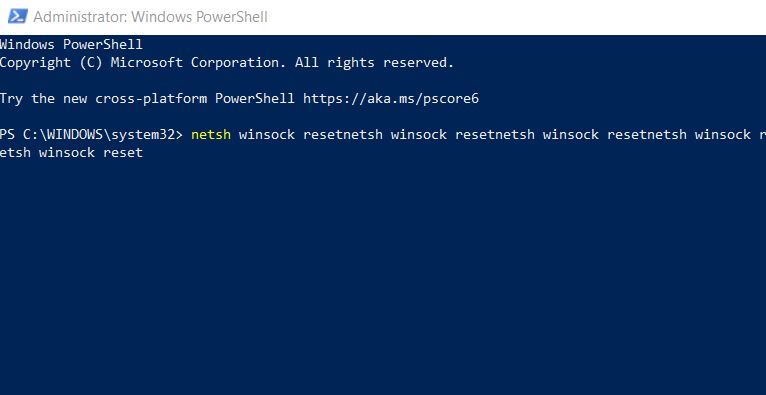
- Ahora dentro de PowerShell, copie y pegue los siguientes comandos,
netsh winsock resetnetsh int ip resetipconfig /releaseipconfig /renew
y asegúrate de pulsarIntrodespués de cada uno de ellos.
- Por último, reinicie su computadora y verifique el progreso.
REVISIÓN 3: actualice los controladores de red:
Según algunos usuarios sufridos, cuando actualizaron sus controladores de red, el adaptador de Wi-Fi no funciona en Windows 10. El problema se resolvió para ellos.También puede intentar lo mismo siguiendo los pasos que se detallan a continuación:
- En la pantalla de su escritorio, haga clic con el botón derecho en elicono de Windowsy seleccione las opcionesAdministrador de dispositivosdesde el menú contextual.
- Ahora, dentro de la ventana del Administrador de dispositivos, expanda la sección Adaptadores de red y localice su Adaptador Wi-Fi.
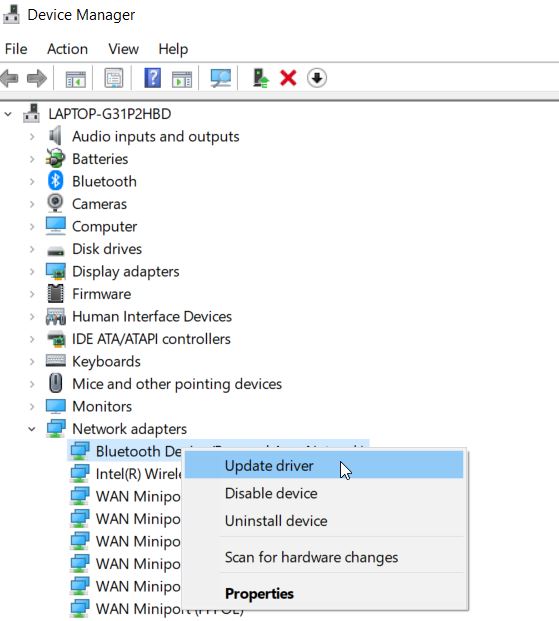
- Ahora haga clic derecho sobre él y luego seleccione la opciónActualizar controladordel submenú.
- En el siguiente mensaje, haga clic enBuscar controladores automáticamente y, una vez que su sistema encuentre un nuevo controlador, lo instalará automáticamente y solicitará un reinicio.
O, en caso de que los controladores más recientes ya estén instalados en su sistema, puede terminar con la opciónBuscar controladores actualizados en Windows Update; por lo tanto, asegúrese de hacer clic en él.
- Además, lo redirigirá a la secciónWindows Update.Aquí haz clic en la opciónVer actualizaciones opcionales(solo verás esta opción si tu sistema tiene alguna actualización pendiente).
- Ahora ubique los controladores que desea instalar y luego haga clic en el botónInstalara continuación.
Nota: solo puede actualizar los controladores de red si tiene una conexión de cable Ethernet junto con su Wi-Fi.Si la situación no le conviene, descargue los controladores necesarios desde un segundo dispositivo o computadora.
- Para encontrar el controlador más adecuado, navegue al sitio web del fabricante de su adaptador de red y aquí localice los controladores para su adaptador de red.
- Aquí también puede consultar algunos adaptadores Wi-Fi para combinar a la perfección con su infraestructura de Windows 10.
- Además, descargue los controladores, transfiéralos a su computadora y luego comience con el proceso de instalación.
- O también puede usar una herramienta dedicada que actualizará automáticamente su controlador sin tomar mucho tiempo y esfuerzo.
Por último, compruebe si dicho problema se resolvió o no.
REVISIÓN 4: reinstale el adaptador de red:
Si la actualización de los controladores de red no le ayuda, vuelva a instalar el adaptador de red y compruebe si le ayuda o no.Para hacerlo, siga los pasos que se detallan a continuación:
- En la pantalla de su escritorio, haga clic con el botón derecho en elicono de Windowsy seleccione las opcionesAdministrador de dispositivosdesde el menú contextual.
- Ahora, dentro de la ventana del Administrador de dispositivos, expanda la sección Adaptadores de red.
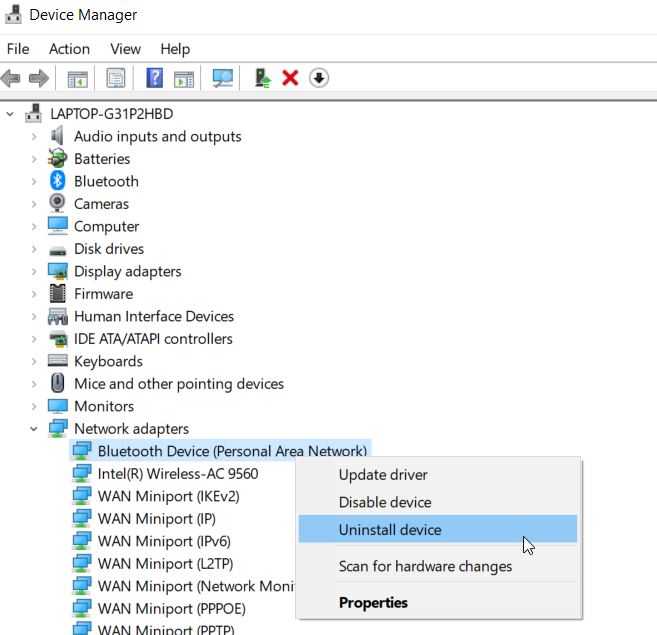
- Además, ubique su adaptador de red, haga clic derecho sobre él y seleccione las opciones Desinstalar dispositivo.
- Ahora siga las instrucciones en pantalla y complete el proceso.
- Por último, reinicie su computadora y Windows instalará automáticamente el controlador faltante durante el proceso.
Si no sucede, instale el controlador del adaptador de red como se describe en la tercera corrección.
REVISIÓN 5: realice una modificación del registro con el símbolo del sistema:
Según algunos usuarios, cuando realizaron una modificación del registro con el símbolo del sistema, el problema del adaptador Wi-Fi no funciona en Windows 10 se resolvió para ellos.Para hacerlo, siga los pasos que se detallan a continuación:
- En primer lugar, vaya a la barra de búsqueda del escritorio, escriba cmd e inicie la ventana del símbolo del sistema.Asegúrate de iniciarlo con acceso de administrador.

- Ahora, dentro de la ventana del símbolo del sistema, escribanetcfg –s ny luego presioneEnter.
- Se abrirá unalista de protocolos de red, controladores y servicios.Aquí en la lista, localiza DNI_DNE. Si lo encuentra en la lista, en la misma ventana del símbolo del sistema, copie y pegue los siguientes comandos,
reg delete HKCRCLSID{988248f3-a1ad-49bf-9170-676cbbc36ba3} /fnetcfg -v -u dni_dne
y asegúrate de pulsarIntrodespués de cada uno de ellos.
Los siguientes pasos solucionarán dicho problema.Sin embargo, después de ingresar dichos comandos, si recibe el error 0x80004002, aquí debe eliminar los valores de manera diferente.Por hacerlo,
- Vaya a la barra de búsqueda del escritorio, escriba Regedit y, desde los resultados de búsqueda, abra el Editor del registro.
- Ahora navegue a la siguiente ruta,
HKEY_CLASSES_ROOT/CLSID/{988248f3-a1ad-49bf-9170-676cbbc36ba3}
- Y además siDNI_DNEexiste de nuevo,borralo.
REVISIÓN 6: cambie la configuración del adaptador:
Si el adaptador Wi-Fi no funciona en Windows 10, el problema aún no se resuelve, intente cambiar la configuración del adaptador y verifique si ayuda.Para hacerlo, siga los pasos que se detallan a continuación:
- En primer lugar, vaya al botónInicio, escribaPanel de controle inicie el resultado de búsqueda correspondiente.
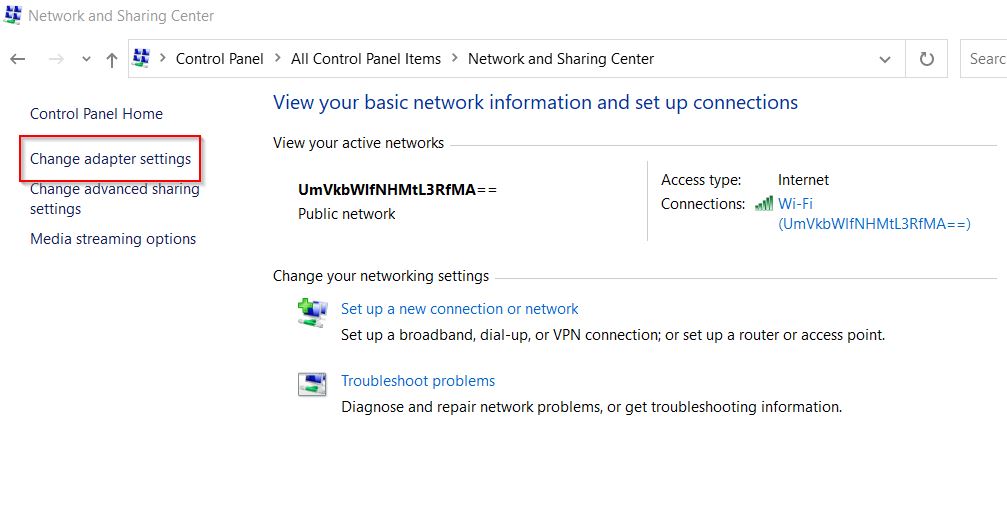
- Ahora, dentro de la ventana delPanel de control, navegue hastaCentro de redes y recursos compartidos, y luego, en el menú del panel izquierdo, haga clic enCambiar la configuración del adaptador.
- Además, haga clic con el botón derecho en eladaptador inalámbricoy luego seleccione la opción Propiedades.
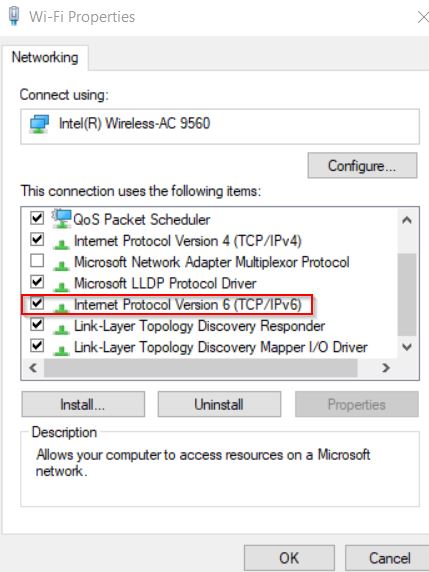
- En el siguiente mensaje, desmarque la casilla de verificación de la opción Protocolo de Internet versión 6 (TCP/IPv6) y luego haga clic en Aceptar.
- Finalmente, reinicie su computadora, y dicho problema ya se habrá resuelto.
REVISIÓN 7: reinicie su enrutador:
Algunos usuarios sufridos han afirmado que después de reiniciar su enrutador, el adaptador de Wi-Fi no funciona en Windows 10, el problema se resolvió para ellos.También puede intentar lo mismo y para hacerlo, siga los pasos que se detallan a continuación:
Nota:Antes de continuar con los pasos, tome notas sobre la configuración actual, ya que puede ser útil mientras la reconfigura en el futuro.
- En primer lugar, busque el botón Restablecer en la parte posterior de su dispositivo, manténgalo presionado durante 10 segundos y una vez que vea que el LED SYS comienza a parpadear rápidamente, suelte el botón.
Esta solución parece tan simple, pero restablecer el enrutador puede hacer maravillas.
REVISIÓN 8: actualice el firmware del enrutador:
Actualizar el firmware del enrutador es un proceso complicado; sin embargo, puede ayudarlo a resolver el problema del adaptador Wi-Fi que no funciona en Windows 10.Si desea continuar con la solución, puede seguir los pasos que se detallan a continuación:
- En primer lugar, conecte el enrutador con su computadora con la ayuda de un cable Ethernet.
- Ahorainicie un navegador weby luegoescriba la dirección IP o el enlace del enrutador.La dirección IP sería similar a 192.123.0.9.
- Además, escriba el nombre de usuario y la contraseña (proporcionados por el fabricante).Puede encontrarlo en la parte inferior de su dispositivo, en el manual o en el que haya usado la última vez.
- Ahora navegue a la sección de Firmware, busque el número de versión y luego anótelo. (En algunos enrutadores, puede ubicar el número de firmware en otros menús, así que haga una búsqueda profunda hasta que lo encuentre. En algunos enrutadores que tienen un botón Verificar, lo llevará directamente a la página de actualización de firmware del fabricante.
- Además, vaya a la página de soporte del fabricante, busque el último firmware y luego descárguelo.
- Ahora navegue nuevamente a la interfaz del enrutador en la sección Firmware y aquí ubique las pestañasElegir archivo o Examinarque le permitirán agregar el firmware que ha descargado.
- Deje que el proceso se complete solo y no interfiera en el medio.
Asegúrese de seguir el proceso correcto con sumo cuidado, ya que un paso incorrecto puede provocar daños permanentes e irreversibles en su enrutador.
REVISIÓN 9: cambiar al modo de rendimiento máximo:
También puede cambiar al modo de rendimiento máximo y comprobar si ayuda a resolver el problema del adaptador Wi-Fi que no funciona en Windows 10 o no.Para hacerlo, siga los pasos que se detallan a continuación:
- En primer lugar, vaya a la barra de búsqueda del escritorio, escribaAdministración de energía y, en los resultados de búsqueda, inicie la opciónEncender y dormir.
- Ahora, en la sección Configuración relacionada, vaya a Configuración de energía adicional.
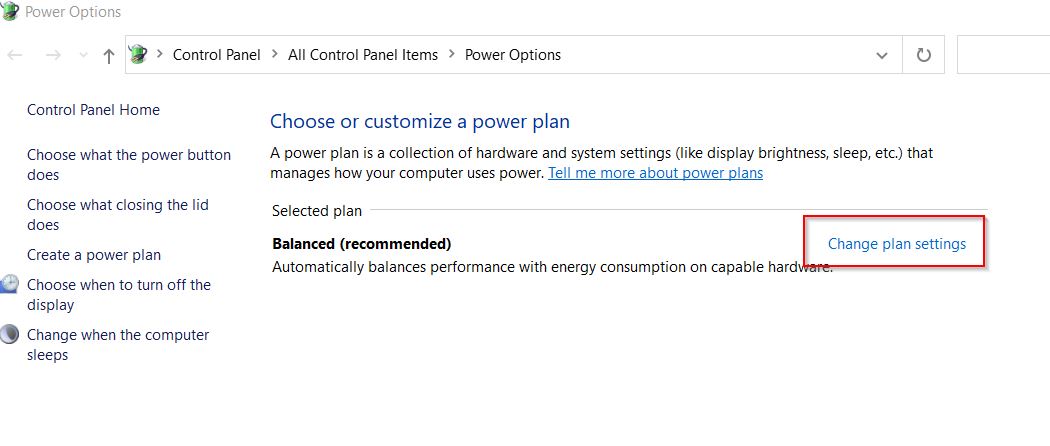
- En la siguiente ventanaOpciones de energía, primero busque su plan actual y luego haga clic enCambiar la configuración del plan -> Cambiar la configuración avanzada de energía.
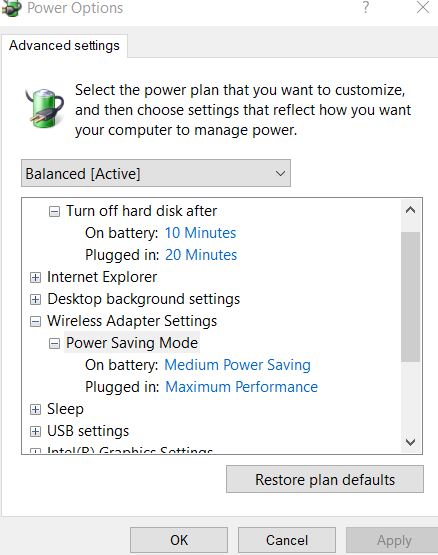
- Además, ubiqueConfiguración del adaptador inalámbricoy luego configure elModo de ahorro de energíaen Máximo rendimiento.
- Finalmente, haga clic enAplicar -> Aceptar.
Aunque la solución solucionará dicho problema, ejercerá una presión adicional sobre su dispositivo, lo que hará que la batería de su computadora portátil dure menos de lo habitual.
REVISIÓN 10: borre cualquier interrupción de la señal Wi-Fi:
Si ninguna de las soluciones mencionadas anteriormente funciona para usted, verifique si algún otro dispositivo en su hogar u oficina está interrumpiendo sus señales de Wi-Fi.Si es así, considere reubicarlo.
El Wi-Fi es una parte importante de nuestra vida cotidiana y, si no funciona, puede dificultar una gran cantidad de trabajo importante.Esperamos que las 10 correcciones mencionadas en el artículo anterior lo ayuden a resolver el problema del adaptador Wi-Fi que no funciona en Windows 10.
Al final de este artículo, esperamos que toda la información aquí mencionada le resulte útil y relevante.Si tiene alguna consulta o comentario, escriba el comentario en el cuadro de comentarios a continuación.

