El arreglo no puede ajustar el brillo en Windows 10
Actualizado 2023 de enero: Deje de recibir mensajes de error y ralentice su sistema con nuestra herramienta de optimización. Consíguelo ahora en - > este enlace
- Descargue e instale la herramienta de reparación aquí.
- Deja que escanee tu computadora.
- La herramienta entonces repara tu computadora.
Si no ha actualizado su Windows 10 durante mucho tiempo, entonces podría estar enfrentando errores. Porque cuando su sistema operativo está desactualizado, entonces tiene derecho a responder a Laggy. Además, cuando comienza a enfrentar la dificultad para ajustar el brillo, entonces los controladores de su dispositivo también pueden necesitar una actualización. Bueno, hay varias soluciones para la solución no puede ajustar el brillo en Windows 10 . Permítame comenzar con este artículo con el método más apropiado.
4 maneras de arreglar No se puede ajustar el brillo en Windows 10
Actualizar controladores de pantalla

- Presione Windows + X Tecla y seleccione Administrador de dispositivos
- Localizar Mostrar adaptadores
- Haga clic con el botón derecho en un adaptador instalado y seleccione Update Driver
- En la siguiente ventana, haga clic en Buscar automáticamente para el software de controlador actualizado
- Deje que instale el controlador y reinicie después de que se complete el proceso.
Personalizar pantalla adaptativa

Notas importantes:
Ahora puede prevenir los problemas del PC utilizando esta herramienta, como la protección contra la pérdida de archivos y el malware. Además, es una excelente manera de optimizar su ordenador para obtener el máximo rendimiento. El programa corrige los errores más comunes que pueden ocurrir en los sistemas Windows con facilidad - no hay necesidad de horas de solución de problemas cuando se tiene la solución perfecta a su alcance:
- Paso 1: Descargar la herramienta de reparación y optimización de PC (Windows 11, 10, 8, 7, XP, Vista - Microsoft Gold Certified).
- Paso 2: Haga clic en "Start Scan" para encontrar los problemas del registro de Windows que podrían estar causando problemas en el PC.
- Paso 3: Haga clic en "Reparar todo" para solucionar todos los problemas.
- Lanzamiento Panel de control a través de la barra de búsqueda de Cortana.
- Navegue a hardware y sonido> Opciones de energía
- Haga clic en Cambiar configuración de plan
- ahora golpee Cambiar la configuración de energía avanzada
- En la nueva ventana, localice y expanda Pantalla
- Personaliza la pantalla de apagado después de lo que desea.
- después, haga clic en aplique y luego en ok .
.
Actualizar el Registro de Windows

- Presione windows + r botón.
- tipo regedit en el cuadro y presione ENTER.
- Navegue hasta la siguiente ruta:
- computerhkey_local_machinesystemcontrolset001control
- expandir clase y seleccionar {4d36e968-e325-11ce-bfc1-08002be10318}
- por fin, seleccione 0000
- desde el panel lateral derecho, haga doble clic en Características de Corte
- Cambia su valor DWORD a 0000FFFF
- Reinicie su PC.
Monitor de PNP de encendido
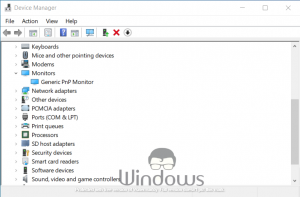
- presione windows + s botón.
- Tipo Dispositivo y seleccione Administrador de dispositivos
- localizar y expandir monitores
- Si el monitor PNP genérico está habilitado, deshabilita.
- Después de deshabilitarlo, navegue a acción que está disponible en la barra de menú.
- Haga clic en Escanear para cambios de hardware , pero después de seleccionar el monitor PNP genérico
- Deje que su computadora ejecute el proceso en paz.
- Si su computadora le dice sobre un problema, permítelo solucionar el problema.
- Si no, entonces vuelva a habilitar el monitor PNP genérico.

