El código de error 0x8024a10a ha sido corregido en Windows 10 Update
Actualizado 2023 de enero: Deje de recibir mensajes de error y ralentice su sistema con nuestra herramienta de optimización. Consíguelo ahora en - > este enlace
- Descargue e instale la herramienta de reparación aquí.
- Deja que escanee tu computadora.
- La herramienta entonces repara tu computadora.
Microsoft sigue instalando actualizaciones para que el sistema operativo Windows sea más fiable y no presente errores.Sin embargo, los usuarios siguen encontrando algunos errores después de dichas actualizaciones.Y el error de actualización de Windows 10 0x8024a10a es uno de ellos.
La principal intención de Microsoft al lanzar estas actualizaciones es ofrecer un sistema más seguro y estable a sus usuarios.Sin embargo, al igual que el código de error de actualización 0x8024a10a, hay varios otros errores que los usuarios encuentran al actualizar Windows 10.
Pero en este artículo, sólo me centraré en el código de error 0x8024a10a.Este error de actualización de Windows 10 es muy molesto y difícil de solucionar.Este error impide la instalación de la actualización de Windows y detiene el proceso de actualización por completo.Según muchos usuarios, este código de error puede producirse tanto en PC como en smartphones con Windows.
Por lo tanto, si usted también se ve afectado por el código de error de actualización 0x8024a10a, consulte las soluciones que se indican a continuación para resolver este problema.
Notas importantes:
Ahora puede prevenir los problemas del PC utilizando esta herramienta, como la protección contra la pérdida de archivos y el malware. Además, es una excelente manera de optimizar su ordenador para obtener el máximo rendimiento. El programa corrige los errores más comunes que pueden ocurrir en los sistemas Windows con facilidad - no hay necesidad de horas de solución de problemas cuando se tiene la solución perfecta a su alcance:
- Paso 1: Descargar la herramienta de reparación y optimización de PC (Windows 11, 10, 8, 7, XP, Vista - Microsoft Gold Certified).
- Paso 2: Haga clic en "Start Scan" para encontrar los problemas del registro de Windows que podrían estar causando problemas en el PC.
- Paso 3: Haga clic en "Reparar todo" para solucionar todos los problemas.
¿Cuál es la causa del error de actualización de Windows 0x8024a10a?

Hemos investigado este problema en particular revisando varios informes de usuarios y estrategias de corrección que otros usuarios afectados han utilizado con éxito para solucionar este mensaje de error en particular.Resulta que varios culpables potenciales podrían ser responsables de este mensaje de error.A continuación se presenta una lista de scripts que podrían causar este código de error:
Cliente de Windows Update dañado– Una de las razones más comunes que causan este mensaje de error es una dependencia corrupta utilizada en el proceso de actualización.Si se da este caso, la solución más eficaz es ejecutar el asistente de diagnóstico de Windows Update.
Importante servicio de WU-incapacitadosOtro posible escenario en el que se activa este código de error es cuando no están habilitados todos los servicios de Windows Update que son importantes para el proceso de actualización.En este caso, puede resolver el problema ejecutando una serie de comandos en la línea de comandos extendida para cambiar el tipo de inicio de cada servicio afectado.
Interferencia con servicios/aplicaciones de tercerosTambién es posible que una aplicación o servicio de terceros esté causando el fallo de la actualización.En este caso, la forma más eficaz de resolver el problema es conseguir un estado de arranque limpio e instalar una actualización pendiente sin la interferencia de terceros.
Si actualmente está buscando formas de solucionar este mensaje de error, este artículo proporciona algunos pasos de solución de problemas que pueden resolver el problema para usted.A continuación se presentan una serie de métodos que han sido utilizados con éxito por otros usuarios que también han luchado para resolver el código de error 0x8024a10a.
Para ser lo más eficiente posible, te recomendamos que sigas los métodos que se indican a continuación, en el mismo orden en el que hemos clasificado los parches según su eficacia y dificultad.Tarde o temprano, te encontrarás con una solución que te resuelva el problema.
Cómo solucionar el código de error 0x8024a10a de Windows Update
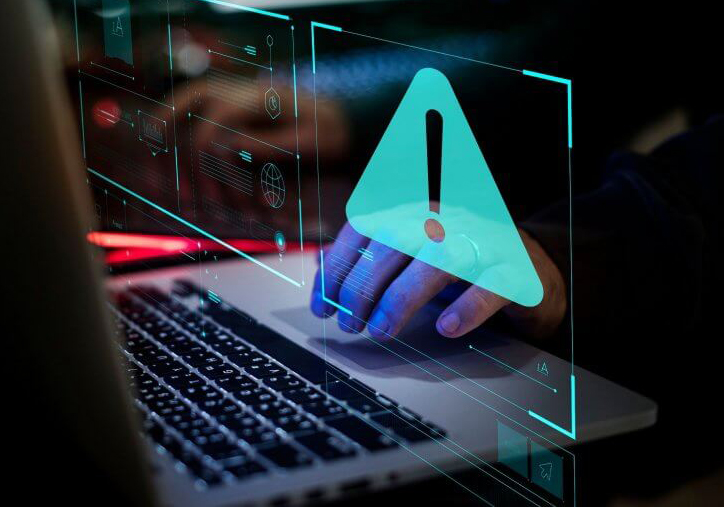
Desactive temporalmente su programa antivirus.
Aunque no es recomendable dejar el sistema desprotegido, lo primero que hay que hacer para solucionar el error 0x8024a10a es desactivar la herramienta antivirus durante un tiempo.Si la herramienta de seguridad está desactivada, intente ver si puede instalar las actualizaciones de Windows.Si es así, instálelos y luego active la herramienta antivirus.Si el problema persiste, active inmediatamente la herramienta antivirus.
Restablecimiento de los componentes de Windows Update
Para la mayoría de los usuarios de Windows 10, el restablecimiento del servicio BITS resolvió el error 0x80070020.Sin embargo, si eso no ayuda, recomendamos restablecer todos los componentes de Windows Update.
Ejecute la utilidad de diagnóstico de Windows Update
Vaya al sitio web oficial de Microsoft y encuentre la solución a sus problemas de Windows Update.
- Haga clic en el botón Descargar ahora.
- Una vez descargada la herramienta, ejecútela.
- Siga las instrucciones en la pantalla y vea lo que devuelve.
- Si se encuentra algún problema, se resolverá automáticamente.
- Compruebe si su sistema está infectado con malware
- Si ninguna de las soluciones ha funcionado, lo último que deberías intentar es comprobar si tu sistema tiene algún tipo de malware.Es posible que el malware se esconda en lo más profundo del sistema operativo y provoque su mal funcionamiento.Recomendamos utilizar Reimage para comprobar el estado de su sistema.
Ejecución de un comprobador de archivos del sistema
System File Checker (SFC) es una herramienta integrada que ayuda a escanear y restaurar varios archivos del sistema.En la mayoría de los casos, sus archivos pueden estar corruptos o incompletos debido a una infección de virus.Si una actualización estaba funcionando bien antes y luego se detuvo sin razón aparente, SFC puede ser la herramienta perfecta para hacer el trabajo.A continuación se explica cómo utilizar System File Checker :
- Pulse las teclas Windows + X y ejecute la línea de comandos (Admin).
- En la línea de comandos, escriba sfc/scannow
- Este proceso debería durar unos 5 minutos.
- Después de eso, reinicie su ordenador e intente la actualización de nuevo.
Si la exploración SFC no tuvo éxito, puede intentar la exploración DISM en su lugar.DISM son las siglas de Deployment Image Maintenance and Management.El objetivo principal de DISM es escanear y restaurar los archivos corruptos de Windows Update.Para utilizar DISM, basta con seguir estos pasos:
- Pulse las teclas Windows + X y ejecute la línea de comandos (Admin).
- En la línea de comandos, escriba el siguiente comando: DISM.exe /Online /Cleanup-image /Restorehealth.
- Si DISM no puede obtener los archivos en línea, intente utilizar el USB o el DVD de instalación.Inserte el soporte e introduzca el siguiente comando :
DISM.exe /Online /Cleanup-Image /RestoreHealth /Source:C:RepairSourceWindows /LimitAccess - Asegúrese de sustituir la ruta "C:RepairSourceWindows" por la ruta de su DVD o unidad flash USB.
- El proceso no debería durar más de 5 minutos.
Una vez finalizada la exploración DISM, compruebe si el problema existe.Si el problema persiste, o si no pudo ejecutar el escaneo SFC antes, repita el escaneo SFC y vea si ayuda.
Intenta ejecutar el PC en modo de arranque limpio.
A veces las aplicaciones de terceros pueden interferir con su sistema y causar un error de actualización 0x8024a10a.Algunas aplicaciones y servicios pueden iniciarse automáticamente desde su PC y causar este problema.Para solucionar el problema, es necesario realizar un "Clean Boot".Es bastante sencillo, y puedes hacerlo siguiendo estos pasos:
- Pulse las teclas Windows + R y escriba msconfig.Pulse Enter u OK.
- Vaya a la pestaña Servicios y marque la casilla Ocultar todos los servicios de Microsoft.A continuación, haga clic en Desactivar todo y en Aplicar.
- Haga clic en la pestaña Inicio y luego en Abrir el administrador de tareas.
- Desactive todos los programas de inicio uno por uno y haga clic en Aceptar.
- Reinicie su ordenador e intente la actualización.
Preguntas frecuentes
¿Cómo solucionar el código de error 0x8007007e?
Solución 1 - Desactivar el software antivirus de terceros.
Solución 2 - Ejecute el diagnóstico de Windows Update.
Solución 3 - Restablecer manualmente los componentes de Windows Update.
Solución 4 - Actualizar los controladores.
Arreglo 5 - Recuperar los archivos del sistema de Windows.
Arreglo 6 - Usar la restauración del sistema.
¿Cómo solucionar el código de error 0x80240034?
Lo primero que puede hacer para solucionar el error 0x80240034 es comprobar si hay fallos en Windows Update ejecutando el Solucionador de problemas de Windows Update.
- Utilice el solucionador de problemas de Windows Update.
- Ejecuta el SFC.
- Ejecutar DISM.
- Descargue la actualización manualmente.
- Restablecer los componentes de Windows Update.
- Realice un análisis completo del sistema.
¿Qué es el código de error 0x8007001F?
Normalmente, el error 0x8007001F se produce cuando el dispositivo deja de responder o cuando se produce un error general.La mayoría de las veces se debe a un controlador de audio defectuoso o a un problema de compatibilidad entre Windows 10 y el hardware de su ordenador.
¿Cómo solucionar el código de error 0x800705b4?
- Ejecute el programa de diagnóstico de Windows Update.
- Realice un análisis SFC.
- Elimine la carpeta de distribución de software.
- Desactivar las actualizaciones de otros productos de Microsoft.
- Elimine las actualizaciones problemáticas.
- Descargue e instale manualmente las actualizaciones de Windows.

