El conector de audio de la computadora portátil no funciona en Windows 10
Actualizado 2023 de enero: Deje de recibir mensajes de error y ralentice su sistema con nuestra herramienta de optimización. Consíguelo ahora en - > este enlace
- Descargue e instale la herramienta de reparación aquí.
- Deja que escanee tu computadora.
- La herramienta entonces repara tu computadora.
Mientras usa una computadora portátil, nunca querrá enfrentarse a ningún problema. Ya sea que se trate de un problema de audio o video, querrá que todos sus dispositivos periféricos funcionen correctamente. Porque siempre que compra un producto costoso, le gustaría que cumpla con todos sus requisitos.
Muchos usuarios se han quejado de no poder acceder a la toma de auriculares mientras usan el sistema operativo Windows. Así que aquí, he decidido redactar varias soluciones para Reparar el conector de audio de la computadora portátil que no funciona en Windows 10 . Comencemos con la solución más simple posible para evitar este error.
5 formas de reparar el conector de audio de la computadora portátil que no funciona en Windows 10
Actualice sus controladores de sonido
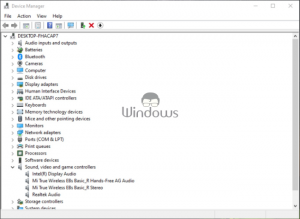
- Inicie el Administrador de dispositivos con la barra de búsqueda de Cortana.
- Ubique y expanda la opción Controladores de sonido, video y juegos .
- Haga clic con el botón derecho en la tarjeta de sonido instalada.
- Seleccione Actualizar controlador
- En la siguiente pestaña, haga clic en Buscar automáticamente el software del controlador actualizado para buscar el controlador
- Si su sistema operativo Windows le dice que su controlador está actualizado, entonces debe cerrar esta pestaña.
- Vuelva a hacer clic con el botón derecho en su tarjeta de sonido y seleccione Desinstalar dispositivo
- Ahora reinicia tu computadora .
Intenta volver a insertar tu dispositivo de audio
Si la actualización de los controladores no le funciona en absoluto, entonces hay una cosa que debe hacer. Puede intentar insertar el dispositivo de audio como auriculares nuevamente en el conector de audio. Vuelva a insertar la toma de auriculares una o más veces. Pruebe este proceso unas cinco veces y, si no le funciona, pruebe con otra solución.
Notas importantes:
Ahora puede prevenir los problemas del PC utilizando esta herramienta, como la protección contra la pérdida de archivos y el malware. Además, es una excelente manera de optimizar su ordenador para obtener el máximo rendimiento. El programa corrige los errores más comunes que pueden ocurrir en los sistemas Windows con facilidad - no hay necesidad de horas de solución de problemas cuando se tiene la solución perfecta a su alcance:
- Paso 1: Descargar la herramienta de reparación y optimización de PC (Windows 11, 10, 8, 7, XP, Vista - Microsoft Gold Certified).
- Paso 2: Haga clic en "Start Scan" para encontrar los problemas del registro de Windows que podrían estar causando problemas en el PC.
- Paso 3: Haga clic en "Reparar todo" para solucionar todos los problemas.
Permitir que Windows solucione los errores de sonido
- Haga clic con el botón derecho en el icono del altavoz de la barra de tareas.
- Seleccione Solucionar problemas de sonido.
- Permita que su computadora complete la tarea de manera pacífica.
- Cuando se complete el proceso, seleccione su dispositivo de audio y haga clic en Siguiente
- Cierre todos sus reproductores multimedia o sitios web en los que esté reproduciendo contenido multimedia.
- Ahora deje que su PC complete la tarea de solucionar el problema.
Encienda la conexión de entrada
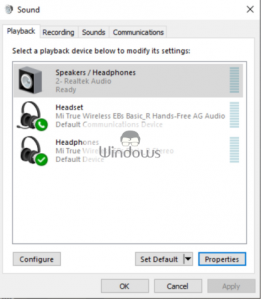
- Inicie el Panel de control con la barra de búsqueda de Cortana.
- Navegue hasta Hardware y sonido
- En Sonido, haga clic en Administrar dispositivos de audio
- Seleccione la opción Altavoces/Auriculares y presione Propiedades
- Haga clic en la pestaña Niveles.
- Haga clic una vez en el botón Silenciar para activar la conexión de entrada de línea
Desactivar mejoras de sonido
- Ejecute la configuración de sonido nuevamente.
- Seleccione la pestaña Altavoz/Auriculares y navegue hasta sus Propiedades
- Haga clic en la pestaña Mejoras.
- Desmarque la casilla de verificación Deshabilitar todos los efectos de sonido.
- Haga clic en el botón Aplicar y luego en Aceptar para guardar los cambios.

