El dispositivo de audio HDMI no se muestra en Windows 10
Actualizado 2023 de enero: Deje de recibir mensajes de error y ralentice su sistema con nuestra herramienta de optimización. Consíguelo ahora en - > este enlace
- Descargue e instale la herramienta de reparación aquí.
- Deja que escanee tu computadora.
- La herramienta entonces repara tu computadora.
HDMI es un estándar que permite enviar datos de audio y video sin comprimir de un dispositivo a otro. Significa que no hay compromiso en la calidad. Obtienes mejor sonido y video claro. Sin embargo, uno de los problemas más comunes que se notan con HDMI es que mientras el video se muestra en el monitor o la televisión, el audio se pierde. Ese problema ocurre incluso cuando todo está conectado, y todo lo que esperaba es una configuración plug-n-play. Esta publicación le sugerirá cómo puede resolver el problema cuando recibe un error No se detecta ningún dispositivo de audio HDMI.
Solución de problemas básicos de HDMI
Antes de hablar sobre el nivel avanzado de solución de problemas, aclaremos algunas cosas. Primero, asegúrese de que su cable HDMI no tenga fallas. Puede probarlo con otra computadora u otro televisor. En segundo lugar, averigüe si ambos lados de los puertos son HDMI. Si está usando VGA a HDMI o DVI a HDMI, no admiten audio. En tercer lugar, el audio no está silenciado ni en el televisor ni en el monitor.
El dispositivo de audio HDMI no se muestra en Windows 10
Terminado con la solución de problemas básica, echemos un vistazo a estos para resolver el problema de audio. Algunos de ellos necesitarán permiso de administrador, así que asegúrese de tener acceso a esa cuenta.
- Vuelva a conectar el televisor o el monitor
- Ajustar la configuración de sonido del televisor o del monitor
- Ejecute el solucionador de problemas de audio
- Configura el dispositivo HDMI como predeterminado
- Reinicie el servicio de audio de Windows
- Actualiza la tarjeta de sonido
- Habilite los controladores de audio y reinstale los controladores de audio
- Verifique la configuración de reproducción HDMI en el Panel de sonido.
Algunas de las configuraciones para TV y Monitor pueden diferir según la marca.
Notas importantes:
Ahora puede prevenir los problemas del PC utilizando esta herramienta, como la protección contra la pérdida de archivos y el malware. Además, es una excelente manera de optimizar su ordenador para obtener el máximo rendimiento. El programa corrige los errores más comunes que pueden ocurrir en los sistemas Windows con facilidad - no hay necesidad de horas de solución de problemas cuando se tiene la solución perfecta a su alcance:
- Paso 1: Descargar la herramienta de reparación y optimización de PC (Windows 11, 10, 8, 7, XP, Vista - Microsoft Gold Certified).
- Paso 2: Haga clic en "Start Scan" para encontrar los problemas del registro de Windows que podrían estar causando problemas en el PC.
- Paso 3: Haga clic en "Reparar todo" para solucionar todos los problemas.
1] Vuelva a conectar el televisor o monitor
A veces, simplemente sucede, y si lo desconecta y vuelve a conectar, comienza a funcionar. Asegúrese de probar un puerto diferente, ya que algunos televisores y monitores vienen con varios puertos. Eso también lo ayudará a comprender si tiene un problema con el puerto.
2] Ajustar la configuración de sonido del televisor o monitor
Los televisores y monitores vienen con control de audio integrado. Incluso si está reproduciendo a todo volumen, pero el volumen está en silencio o casi el 10%, es posible que no escuche el audio y asuma que falta.
El control remoto de los televisores debería ayudarlo a solucionar este problema. Cuando se trata de monitores, debe utilizar los botones disponibles en la parte inferior o lateral del monitor y cambiar la configuración del volumen.
Los televisores inteligentes son diferentes, ya que vienen con Android TV, y deberá ir a Entradas externas> & nbsp; Formato de señal HDMI y seleccionar HDMI 1.4.
3] Ejecute el solucionador de problemas de audio
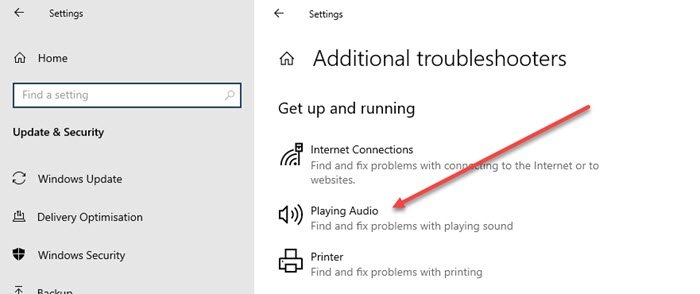
Ahora que hemos terminado con la solución de problemas de conexión externa, comencemos con la solución de problemas basada en software.
Vaya a Configuración de Windows 10 y vaya a Actualización y seguridad> Solucionar problemas> Solucionadores de problemas adicionales> Reproducción de audio. Selecciónelo y ejecute el solucionador de problemas de audio.
4] Configura el dispositivo HDMI como predeterminado

Es importante configurar el dispositivo de sonido predeterminado como salida. Es posible que tenga un monitor con un altavoz externo, pero la salida de audio está configurada para algún otro dispositivo.
En la bandeja del sistema, localice el icono de audio y haga clic en él. Enumerará todos los dispositivos de audio conectados. Seleccione el nombre del monitor. Reproduce cualquier audio y deberías poder escucharlo.
5] Reinicie el servicio de audio de Windows
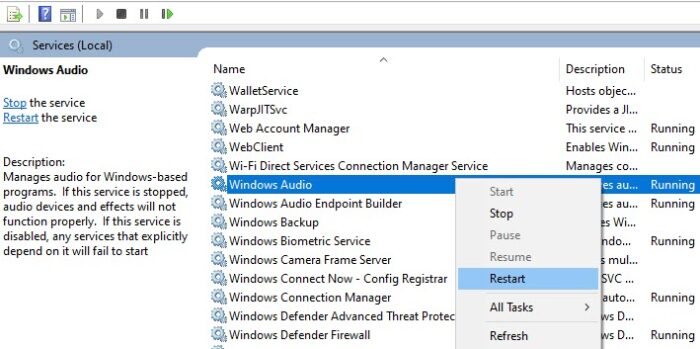
Como todos los demás componentes, Audio también está disponible como un servicio de audio. Si el servicio sigue deteniéndose o se ha detenido, no escuchará el audio.
Escriba Services.msc en el indicador Ejecutar (Win + R) y presione la tecla Intro. En la lista de servicios, busque el servicio de audio de Windows. Haga clic derecho sobre él y elija reiniciar. Si el servicio se detiene, puede elegir comenzar.
Además, asegúrese de hacer lo mismo para Windows Audio Endpoint Builder ya que el servicio de Windows Audio depende de él.
6] Actualiza la tarjeta de sonido
La siguiente sugerencia es actualizar el controlador de audio, que aparece como Intel Display Audio o AMD Display Audio.
Vaya al Administrador de dispositivos (Win + X, seguido de M) y luego busque y expanda la sección Controladores de sonido, video y juegos. Haga clic con el botón derecho en & nbsp; Intel Display Audio o AMD Display Audio y elija actualizar el controlador.
También puede consultar el sitio web del OEM y actualizar el controlador descargando el archivo. Asegúrese de que sea para la versión de Windows instalada en la computadora.
7] Habilite los controladores de audio y reinstale el dispositivo
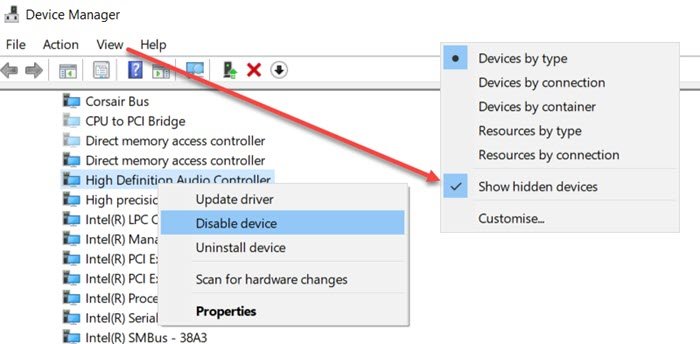
HD Audio ofrece una función de transmisión múltiple que permite enviar más señales de audio a diferentes dispositivos de audio utilizando diferentes medios. Intel ofrece un controlador que se encarga de esto y, por cualquier motivo, hay un problema con él, entonces debe verificar si está habilitado.
Abra el Administrador de dispositivos, haga clic en Ver y haga clic en Mostrar dispositivos ocultos. A continuación, vaya a Dispositivos del sistema> Controlador de audio de alta definición. Asegúrate de que esté habilitado. Si ya está habilitado, inhabilítelo y habilítelo. & Nbsp; También puede elegir desinstalarlo y luego reinstalarlo.
8] Verifique la configuración de reproducción HDMI en el Panel de sonido
Abra el panel de control de sonido y ubique el altavoz en la lista de reproducción de dispositivos. Si no puede resolverlo, haga clic derecho sobre él y seleccione propiedades. Si ve HDMI Digital o algo similar, entonces ese es su altavoz.
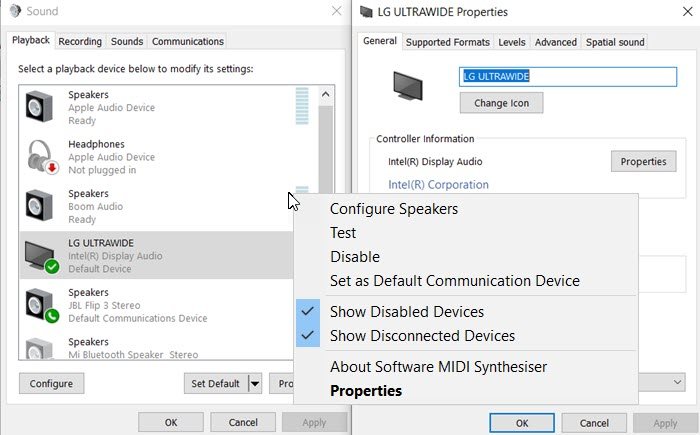
A continuación, puede hacer clic con el botón derecho en él para probar el altavoz, deshabilitarlo y habilitarlo, y configurarlo como dispositivo de comunicación predeterminado.
Siga estos pasos para configurar el dispositivo como Dispositivo predeterminado
- Abra el Panel de control > Haga clic en Hardware y sonido
- Haga clic en abrir el subprograma de sonido
- En la pestaña Reproducción, haga clic con el botón derecho en el espacio en blanco
- Seleccione 'Mostrar dispositivos inhabilitados' y 'Mostrar dispositivos desconectados'.
- Ahora haga clic derecho en Salida HDMI.
- Haga clic en Propiedades
- En la pestaña General, haga clic en Uso del dispositivo y seleccione Usar este dispositivo: (Activar).
- Haga clic en Aplicar. Haga clic en Aceptar.
Después de hacer esto, en la pestaña Reproducción, haga clic en Salida HDMI y seleccione Establecer como predeterminado.
Haga clic en Aplicar> Aceptar y salir.
Espero que la publicación haya ayudado a resolver el problema.
Lecturas relacionadas:
- El puerto HDMI no funciona correctamente
- El dispositivo de reproducción HDMI no se muestra.

