El dispositivo de reproducción HDMI no se muestra en Windows 10
Actualizado 2023 de enero: Deje de recibir mensajes de error y ralentice su sistema con nuestra herramienta de optimización. Consíguelo ahora en - > este enlace
- Descargue e instale la herramienta de reparación aquí.
- Deja que escanee tu computadora.
- La herramienta entonces repara tu computadora.
Muchos monitores admiten audio a través de HDMI y también vienen con un altavoz o con un puerto de audio para conectarse a un altavoz externo. Estos altavoces se muestran como dispositivos de reproducción HDMI. Sin embargo, si no es así, esta publicación lo ayudará a resolver el problema cuando el dispositivo de reproducción HDMI no aparece en Windows 10.
¿Cómo puedo hacer que HDMI se muestre en los dispositivos de reproducción?
A veces, los dispositivos de reproducción HDMI se desactivan. Entonces, si desea mostrarlo en la lista de dispositivos de reproducción, vaya a Panel de control> Hardware y sonido> Administrar dispositivos de audio. Haga clic con el botón derecho en un área vacía y seleccione mostrar dispositivos desactivados y dispositivos desconectados. Una vez que lo encuentre, habilítelo.
¿Por qué no se detecta el dispositivo HDMI?
Notas importantes:
Ahora puede prevenir los problemas del PC utilizando esta herramienta, como la protección contra la pérdida de archivos y el malware. Además, es una excelente manera de optimizar su ordenador para obtener el máximo rendimiento. El programa corrige los errores más comunes que pueden ocurrir en los sistemas Windows con facilidad - no hay necesidad de horas de solución de problemas cuando se tiene la solución perfecta a su alcance:
- Paso 1: Descargar la herramienta de reparación y optimización de PC (Windows 11, 10, 8, 7, XP, Vista - Microsoft Gold Certified).
- Paso 2: Haga clic en "Start Scan" para encontrar los problemas del registro de Windows que podrían estar causando problemas en el PC.
- Paso 3: Haga clic en "Reparar todo" para solucionar todos los problemas.
Puede deberse a que no está conectado correctamente o su monitor no admite audio HDMI. A menos que el monitor tenga un altavoz incorporado o un puerto de audio, no aparecerá en la lista.
¿Cómo agrego un dispositivo de reproducción a Windows 10?
Si no puede encontrar el dispositivo en la lista, abra el Administrador de dispositivos. Luego, haga clic con el botón derecho en el nombre de la computadora y seleccione buscar cambios de hardware. Esto asegurará que si el dispositivo de audio HDMI no aparece en la lista, aparecerá.
El dispositivo de reproducción HDMI no se muestra
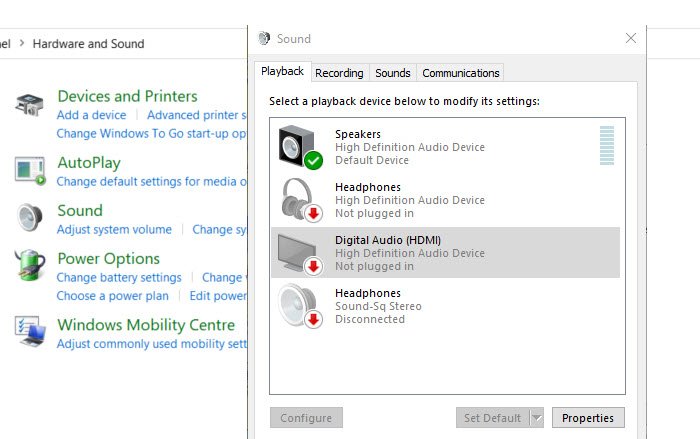
Siga estos consejos para obtener los dispositivos de reproducción HDMI.
- Habilitar dispositivos de reproducción
- Actualizar los controladores del dispositivo de audio HD
- Actualice los adaptadores de pantalla.
Dado que implican la actualización de controladores, necesitará privilegios de administrador para instalarlo.
1] Habilitar dispositivos de reproducción
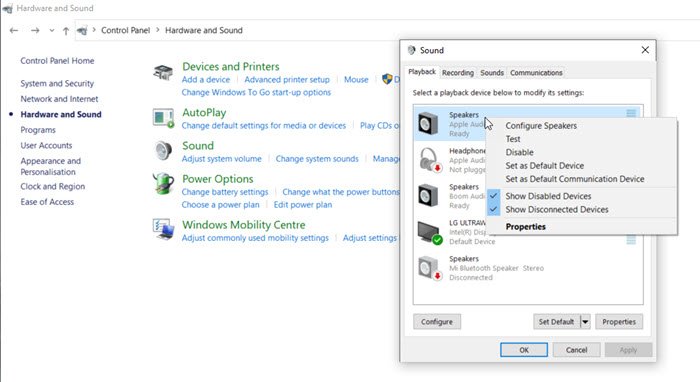
- Abra el indicador Ejecutar (Win + R), escriba control y luego presione la tecla Intro
- Vaya a Hardware y sonido y luego haga clic en Administrar dispositivos de audio
- Haga clic con el botón derecho en cualquiera de los dispositivos enumerados y seleccione mostrar dispositivos deshabilitados y mostrar dispositivos desconectados
- Si el dispositivo de reproducción HDMI aparece en la lista, habilítelo
2] Actualice los controladores del dispositivo de audio HD
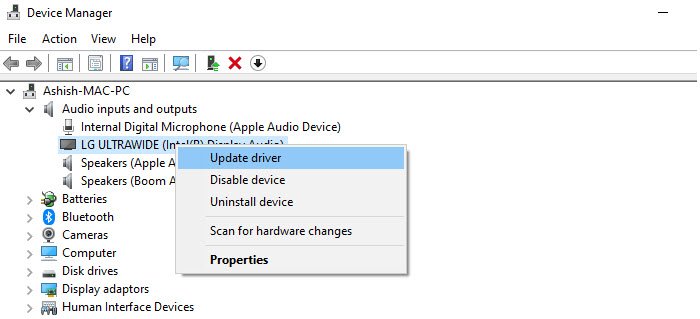
- Abra el Administrador de dispositivos usando Win + X y luego presione la tecla M
- Ubique controladores de sonido, video y juegos
- Busque el dispositivo de audio de alta definición AMD & nbsp; o dispositivo de audio de alta definición NVIDIA o Intel Display Audio
- Haga clic con el botón derecho en el dispositivo y seleccione & nbsp; Actualizar controlador.
Siga el asistente y actualice el controlador mediante la actualización de Windows o utilizando el controlador disponible.
3] Actualizar adaptadores de pantalla
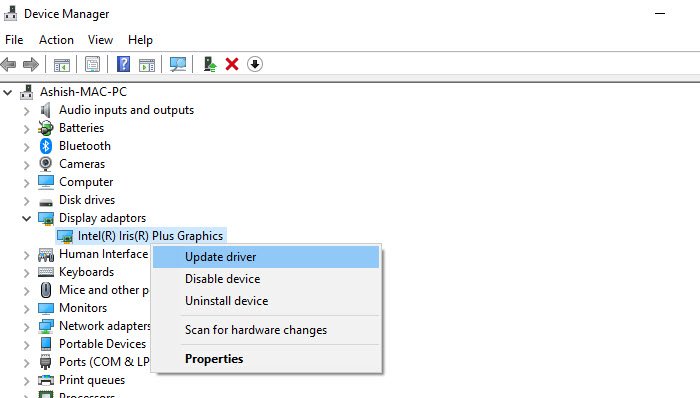
Si bien puede parecer fuera de lugar, los usuarios de los foros han informado que, en ocasiones, la actualización de los adaptadores de pantalla ha ayudado a solucionar el problema. De forma similar a como actualizamos los controladores de los dispositivos de audio HD, podemos actualizar los adaptadores de pantalla.
Abra el Administrador de dispositivos y expanda la sección Adaptadores de pantalla. Haga clic con el botón derecho en el adaptador de pantalla de su computadora y elija actualizar el controlador. Puede elegir de la lista y seleccionar el adaptador de pantalla adecuado.
Lecturas relacionadas:
- El puerto HDMI no funciona correctamente
- Dispositivo de audio HDMI no detectado.

