El documento de Word guardado no se muestra en la vista previa de impresión ni se imprime
Actualizado 2023 de enero: Deje de recibir mensajes de error y ralentice su sistema con nuestra herramienta de optimización. Consíguelo ahora en - > este enlace
- Descargue e instale la herramienta de reparación aquí.
- Deja que escanee tu computadora.
- La herramienta entonces repara tu computadora.
Si bien Word ofrece una excelente manera de obtener una vista previa del documento antes de imprimirlo, a veces, los usuarios han informado que no ven nada en él. Algunos informaron que incluso cuando se imprime, la impresión queda en blanco. Puede haber varias razones. Puede ser una configuración en el documento de Word que lo está restringiendo, o podría ser el software de la impresora.
El documento de Word guardado no se muestra en la vista previa de impresión
Siga estas sugerencias para resolver la vista previa de impresión o el problema de impresión con Microsoft Office Word:
- Habilite las opciones de dibujo de impresión para Office Word
- Solucionar problemas de documentos de Word
- Reinstale el software de la impresora
- Reparar Microsoft Office
Es posible que necesite permiso de administrador para algunos de ellos.
1] Habilite las opciones de dibujo de impresión para Office Word
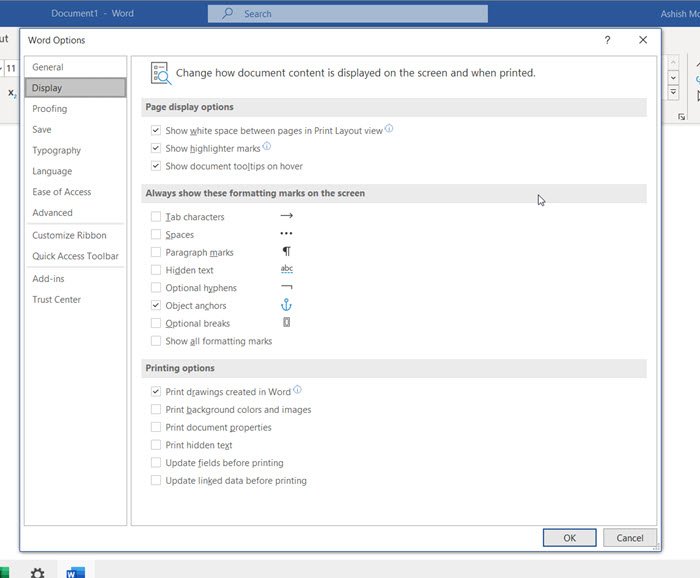
Notas importantes:
Ahora puede prevenir los problemas del PC utilizando esta herramienta, como la protección contra la pérdida de archivos y el malware. Además, es una excelente manera de optimizar su ordenador para obtener el máximo rendimiento. El programa corrige los errores más comunes que pueden ocurrir en los sistemas Windows con facilidad - no hay necesidad de horas de solución de problemas cuando se tiene la solución perfecta a su alcance:
- Paso 1: Descargar la herramienta de reparación y optimización de PC (Windows 11, 10, 8, 7, XP, Vista - Microsoft Gold Certified).
- Paso 2: Haga clic en "Start Scan" para encontrar los problemas del registro de Windows que podrían estar causando problemas en el PC.
- Paso 3: Haga clic en "Reparar todo" para solucionar todos los problemas.
Si tiene una imagen grande en la imagen y eso es lo que necesita imprimir, pero no puede verla, siga los pasos para asegurarse de que la imagen esté disponible en la vista previa.
- Haga clic en Archivo> Opciones> Pantalla
- Marque la casilla que dice 'Imprimir dibujos creados en Word'.
- Siguiente en Avanzado> Mostrar contenido del documento> Mostrar marcadores de posición de imagen
Otras opciones incluyen la impresión de color de fondo, imágenes, propiedades del documento, texto oculto, etc.
2] Solucionar problemas de documentos de Word
Hemos escrito dos guías que pueden ayudarlo a solucionar problemas con los documentos de Word. El primero le ayuda a solucionar problemas de documentos de Word dañados y el segundo está relacionado con la impresión de Word
3] Reinstale el software de la impresora
Muchos prefieren utilizar el software de la impresora para obtener una vista previa del archivo. Si ese es el caso y no puede verlo allí, tiene dos opciones. Vuelva a instalar el software o utilice la vista previa que ofrece Word Document. Mientras imprima, debería funcionar bien.
4] Reparar Microsoft Office
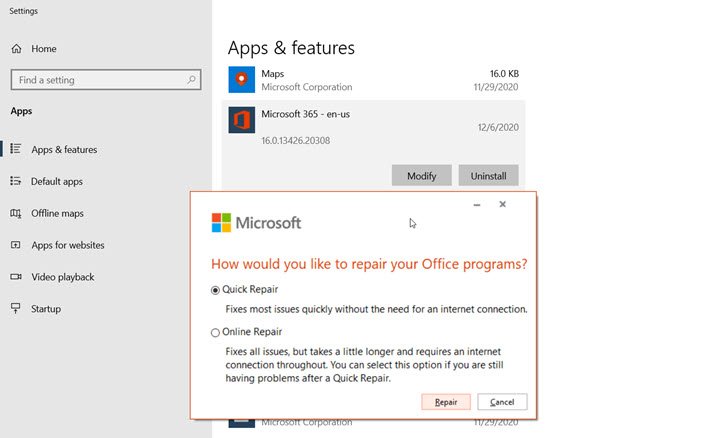
Si nada más funciona, puede intentar reparar Microsoft Office. La función está incorporada. Siga los pasos a continuación:
- Haga clic con el botón derecho en el botón Inicio (esquina inferior izquierda) y seleccione Aplicaciones y funciones en el menú emergente.
- Seleccione el producto de Microsoft Office que desea reparar y seleccione Modificar.
- Luego, puede optar por ejecutar Reparación rápida o Reparación en línea.
La reparación rápida soluciona la mayoría de los problemas rápidamente sin la necesidad de una conexión a Internet, mientras que la reparación en línea tarda más y debe usarse cuando la reparación rápida no funciona.
Espero que la publicación haya sido fácil de seguir, y ahora está viendo la vista previa del documento de Word y puede imprimirlo.

