El Editor del registro no se abre, se bloquea o deja de funcionar en Windows 10
Actualizado 2023 de enero: Deje de recibir mensajes de error y ralentice su sistema con nuestra herramienta de optimización. Consíguelo ahora en - > este enlace
- Descargue e instale la herramienta de reparación aquí.
- Deja que escanee tu computadora.
- La herramienta entonces repara tu computadora.
Es posible que haya experimentado un problema en el que su Editor del registro no se abre o se bloquea cuando está trabajando, tal vez con un mensaje de error: El Editor del registro ha dejado de funcionar . En este artículo, vamos a sugerir algunas sugerencias que pueden ayudarlo a solucionar el problema.
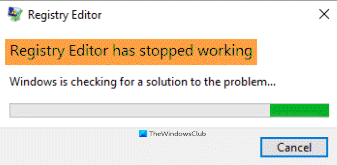
El Editor del registro ha dejado de funcionar
Esto puede suceder si el Registro y los archivos del sistema relacionados se han dañado. También puede ocurrir si la longitud máxima de una clave del Registro se establece en 255 bytes, en cuyo caso el Editor del Registro sigue buscándola y provoca un bloqueo. Cuando cancela la búsqueda, su Editor del Registro se bloquea como si estuviera en un bucle sin fin debido a esa clave en particular.
El editor del registro no se abre o se bloquea
Si su Editor del Registro no se abre o falla con un mensaje de error - El Editor del Registro ha dejado de funcionar siga estas sugerencias para resolver el problema:
Notas importantes:
Ahora puede prevenir los problemas del PC utilizando esta herramienta, como la protección contra la pérdida de archivos y el malware. Además, es una excelente manera de optimizar su ordenador para obtener el máximo rendimiento. El programa corrige los errores más comunes que pueden ocurrir en los sistemas Windows con facilidad - no hay necesidad de horas de solución de problemas cuando se tiene la solución perfecta a su alcance:
- Paso 1: Descargar la herramienta de reparación y optimización de PC (Windows 11, 10, 8, 7, XP, Vista - Microsoft Gold Certified).
- Paso 2: Haga clic en "Start Scan" para encontrar los problemas del registro de Windows que podrían estar causando problemas en el PC.
- Paso 3: Haga clic en "Reparar todo" para solucionar todos los problemas.
- Ejecute comandos SFC y DISM
- Reemplazar el Editor del registro
- Utilice un editor de registro de terceros
Hablemos de ellos en detalle.
1] Ejecute los comandos SFC y DISM
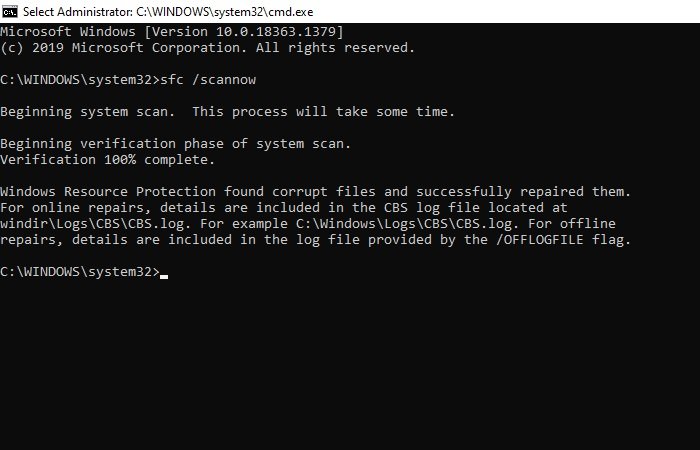
Si el problema se debe a un archivo dañado, los comandos SFC y DISM pueden ayudarlo con eso. Entonces, para hacer eso, inicie Símbolo del sistema como administrador desde el menú Inicio y escriba el siguiente comando para ejecutar el Comprobador de archivos del sistema en modo seguro.
sfc/scannow
Deje que este comando se ejecute, ya que tomará un tiempo.
Una vez completado, reinicie su PC y vea.
Si no ha ayudado, debe reparar la imagen del sistema de Windows. Ejecute los siguientes comandos:
Dism/Online/Cleanup-Image/CheckHealth
Dism/Online/Cleanup-Image/ScanHealth
Dism/Online/Cleanup-Image/RestoreHealth
Vea si esto ha ayudado.
SUGERENCIA : Nuestro propio RegOwnit que puede establecer la Propiedad y los Permisos en las claves del Registro sin abrir Regedit.
2] Reemplazar el editor del registro
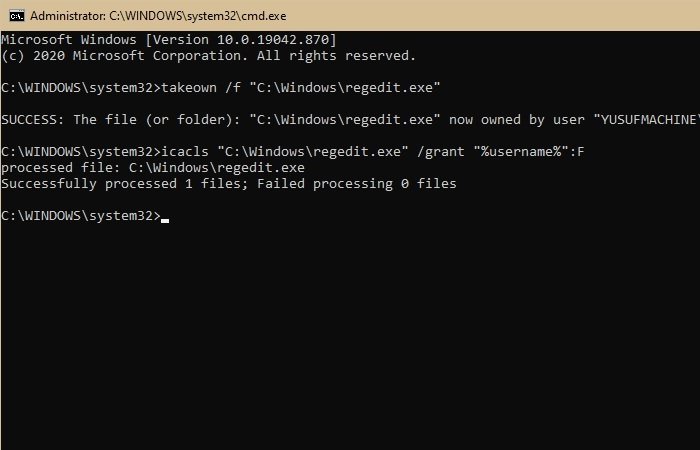
Esta es una de las mejores formas de solucionar este problema . En esta sección, vamos a solucionar el problema de bloqueo de Regedit.exe reemplazando el Editor del Registro roto por uno que funcione.
Para hacerlo, inicie el Explorador de Windows (Win + E) y busque la siguiente dirección.
C:\\Windows.old
Inicie Símbolo del sistema como administrador desde el menú Inicio, escriba los siguientes comandos y presione Intro:
takeown/f “C:\\Windows\\regedit.exe”
icacls “C:\\Windows\\regedit.exe”/grant “% username%”: F
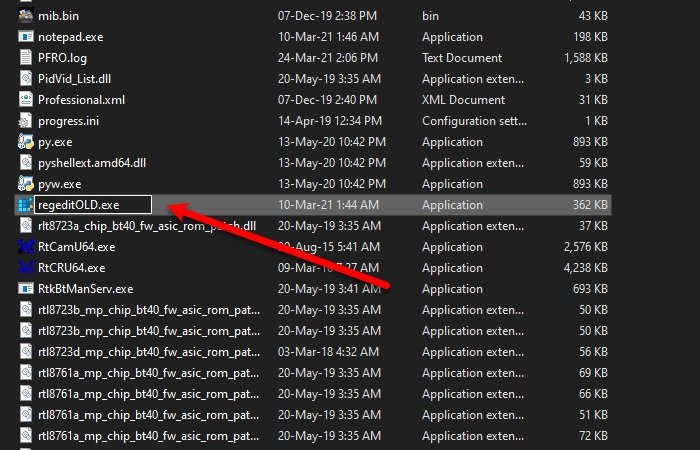
Ahora, inicie el Explorador de Windows y vaya a la siguiente ubicación.
C:\\Windows
Busque regedit.exe , haga clic con el botón derecho en él, seleccione Cambiar nombre y cámbiele el nombre a regeditOLD. exe .
Finalmente, reinicie su computadora y su Editor del Registro funcionará bien.
SUGERENCIA : vea cómo puede editar el Registro de Windows sin usar regedit.exe, pero en su lugar B y usando Reg.exe en Windows 10
3] Utilice un editor de registro de terceros
Esto puede ser un poco exagerado, pero si se enfrenta al problema incluso después de reemplazar el Editor del Registro o desea algo que funcione mejor que el Editor del Registro, entonces debe verificar RegCool, un Editor del Registro de terceros que funciona perfectamente en su Windows. computadora.
Todo lo mejor.

