El instalador de reparación no pudo inicializar el error en Adobe Creative Cloud
Actualizado 2023 de enero: Deje de recibir mensajes de error y ralentice su sistema con nuestra herramienta de optimización. Consíguelo ahora en - > este enlace
- Descargue e instale la herramienta de reparación aquí.
- Deja que escanee tu computadora.
- La herramienta entonces repara tu computadora.
Si desea utilizar las aplicaciones de Adobe en su Windows, obtenga la membresía de Creative Cloud para utilizar la última versión. Adobe ha creado muchas aplicaciones creativas como Photoshop, Illustrator, Lightroom y más. Con la ayuda de Creative Cloud, puede obtener las últimas funciones nuevas tan pronto como estén disponibles. Entonces, si son usuarios profesionales de las aplicaciones de Adobe, entonces necesitan el instalador de Creative Cloud.
Pero algunos de los usuarios han informado que mientras actualizan la aplicación o instalan la aplicación, se enfrentan al instalador de Adobe Creative Cloud y les fallan para inicializar el error. Este error se produce principalmente cuando instala los archivos corruptos. Cuando aparece este error, no puede actualizar ni instalar la última versión de las aplicaciones de Adobe.
Por lo tanto, no tiene que preocuparse si se enfrenta a este error porque le daremos la solución a ese problema. Por lo tanto, a continuación, le brindaremos algunas soluciones mediante las cuales puede resolver el error del instalador no pudo inicializar desde Adobe Creative Cloud .
¿Cómo reparar la actualización de Adobe Creative Cloud no se está instalando?
1. Cambiar el nombre de la carpeta OOBE
Como dijimos al principio, cuando descarga archivos incompletos o archivos corruptos, se enfrentará a este error. Muchos de los usuarios han sugerido que, al cambiar el nombre de la carpeta OOBE, pueden utilizar Adobe Application Manager para instalar los nuevos archivos. Para hacerlo, siga los pasos a continuación:
Notas importantes:
Ahora puede prevenir los problemas del PC utilizando esta herramienta, como la protección contra la pérdida de archivos y el malware. Además, es una excelente manera de optimizar su ordenador para obtener el máximo rendimiento. El programa corrige los errores más comunes que pueden ocurrir en los sistemas Windows con facilidad - no hay necesidad de horas de solución de problemas cuando se tiene la solución perfecta a su alcance:
- Paso 1: Descargar la herramienta de reparación y optimización de PC (Windows 11, 10, 8, 7, XP, Vista - Microsoft Gold Certified).
- Paso 2: Haga clic en "Start Scan" para encontrar los problemas del registro de Windows que podrían estar causando problemas en el PC.
- Paso 3: Haga clic en "Reparar todo" para solucionar todos los problemas.
- Primero, abra el Explorador de archivos desde la barra de tareas.
- Vaya a la unidad C y haga clic en la opción Archivo de programa (x86) .
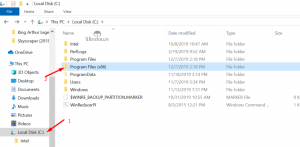
- Luego, vaya a Archivos comunes y desde allí elija la opción Adobe .
- Ahora busque la carpeta OOBE dentro de la carpeta Adobe .
- Luego, haga clic con el botón derecho en la carpeta OOBE y seleccione Cambiar nombre.
- Ingrese OOBE.old , cambie el nombre de la carpeta y haga clic en Sí.
Después de cambiar el nombre de la carpeta OOBE, vaya al instalador de Adobe Creative Cloud y compruebe si se ha resuelto el error.
2. Reparar la aplicación Adobe Creative Cloud
Si la solución superior no funciona para usted, intente reparar la aplicación Adobe Creative. Para hacer eso, debe seguir cuidadosamente las instrucciones a continuación. Viene con la herramienta de reparación incorporada para que pueda reparar la aplicación con su ayuda.
- Primero presione Windows Tecla+R para abrir Ejecutar.
- Luego, escriba control y haga clic en Aceptar.
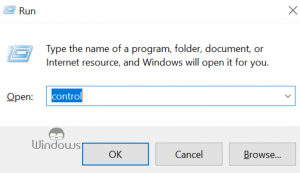
- Ahora seleccione Programas> Programas y características.
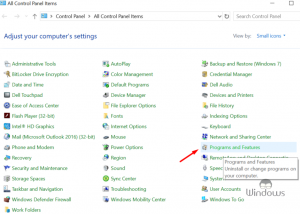
- Verá la lista de las aplicaciones de instalación de Windows, ahora seleccione Adobe Creative Cloud y haga clic en la opción Desinst todo/Cambiar en la barra de herramientas.
- Luego, haga clic en Sí para desinstalar/cambiar el software.
- Después de eso, verá un cuadro de diálogo con las opciones Desinst todo y Reparar .
- Desde allí, elija la opción Reparar y siga las instrucciones en pantalla.
- Cuando haya completado las instrucciones, reinicie su PC.
Después de reiniciar, se abre el instalador de Adobe Creative Cloud y verifica que se haya resuelto el error.
3. Reinstale la aplicación Creative Cloud
Si el problema no se resuelve reparando la aplicación Creative Cloud, desinstálela por completo. Para hacerlo, siga los pasos que se indican a continuación.
- Presione Windows Tecla+R para abrir Ejecutar.
- Ahora escriba control y haga clic en Aceptar.
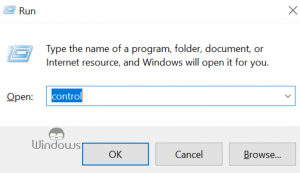
- Vaya a la opción Programas> Programas y características .
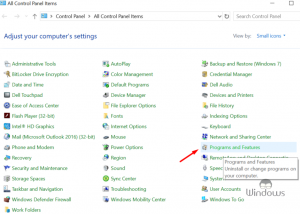
- Verá la lista de aplicaciones instaladas desde allí, elija la aplicación Adobe Creative Cloud y haga clic en Desinst todo/Cambiar.
- Después de eso, aparecerá el cuadro de diálogo, haga clic en la opción Desinst todo .
- Una vez finalizado el procedimiento de desinstalación, reinicie su PC.
- Ahora ejecute el instalador y verifique las mejoras.
4. Reinstale con Adobe Creative Cloud Cleaner Tool
Si ambos procedimientos superiores no resuelven este problema desde su Windows luego reinstale Adobe Creative Cloud por completo con la ayuda de una herramienta más limpia. Muchos usuarios han informado que al usar esta herramienta pueden resolver este error desde el Administrador de aplicaciones de Adobe.
- En primer lugar, debe asegurarse de haber desinstalado Adobe Creative Cloud de su PC.
- Después de desinstalar la aplicación, reinicie su computadora.
- Descargue Adobe Creative Cloud Cleaner Tool desde este enlace.
- Después de la descarga, vaya a los archivos de descarga, haga clic con el botón derecho en el archivo y seleccione Ejecutar como administrador.
- Ahora siga las instrucciones en pantalla. Esta herramienta utiliza la interfaz de línea de comandos, por lo que es posible que deba seleccionar algunas opciones de acuerdo con ella.
- Seleccione cuidadosamente todos los archivos relacionados con Adobe Creative Cloud para eliminar esta aplicación por completo de su computadora.
- Después de eso, si ve la opción Adobe Creative Cloud Tool completada correctamente en la pantalla de su PC, significa que ha instalado con éxito todos los archivos relacionados con Adobe Creative Cloud.
- Ahora instale la aplicación nuevamente y verifique el problema.
Conclusión
Si sigue estas soluciones, solucionará el error de instalación no se pudo inicializar en Adobe Creative Cloud desde Windows. Si desea hacer preguntas o dar sugerencias para usar, contáctenos en la sección de comentarios a continuación.

