El panel de vista previa no funciona en el Explorador de archivos en Windows 10
Actualizado 2023 de enero: Deje de recibir mensajes de error y ralentice su sistema con nuestra herramienta de optimización. Consíguelo ahora en - > este enlace
- Descargue e instale la herramienta de reparación aquí.
- Deja que escanee tu computadora.
- La herramienta entonces repara tu computadora.
El Explorador de archivos de Windows ofrece un panel de vista previa, donde, cuando se selecciona un archivo, se muestra una vista previa del contenido del archivo para algunos de los archivos. Texto, PDF, imágenes son algunos de los que apoyan esto.
Sin embargo, si, por alguna razón, el panel de vista previa no muestra nada y muestra el mensaje ' No hay vista previa disponible ' cuando selecciona un archivo, esta publicación mostrará cómo arreglarlo. Es posible que no se restrinja con ciertos tipos de archivos, sino con todos o algunos tipos de archivos multimedia. Uno de los usuarios informó que las imágenes funcionan, pero no los archivos multimedia como audio y video.
El panel de vista previa no funciona en Explorer
Si el panel de vista previa falta o no funciona y no se pueden obtener una vista previa de los archivos en el Explorador de Windows 10, existen tres formas de solucionar el problema:
- Habilitar el panel de vista previa
- Ejecute el Comprobador de archivos del sistema
- Agregar más tipos de archivos al panel de vista previa
El panel de vista previa es extremadamente útil cuando tiene muchos archivos de texto y multimedia y desea obtener una vista previa sin abrirlos. Puede ser un poco complicado cuando hay un tipo de archivo personalizado, pero funcionará si el software lo admite.
Notas importantes:
Ahora puede prevenir los problemas del PC utilizando esta herramienta, como la protección contra la pérdida de archivos y el malware. Además, es una excelente manera de optimizar su ordenador para obtener el máximo rendimiento. El programa corrige los errores más comunes que pueden ocurrir en los sistemas Windows con facilidad - no hay necesidad de horas de solución de problemas cuando se tiene la solución perfecta a su alcance:
- Paso 1: Descargar la herramienta de reparación y optimización de PC (Windows 11, 10, 8, 7, XP, Vista - Microsoft Gold Certified).
- Paso 2: Haga clic en "Start Scan" para encontrar los problemas del registro de Windows que podrían estar causando problemas en el PC.
- Paso 3: Haga clic en "Reparar todo" para solucionar todos los problemas.
1] Habilitar el panel de vista previa
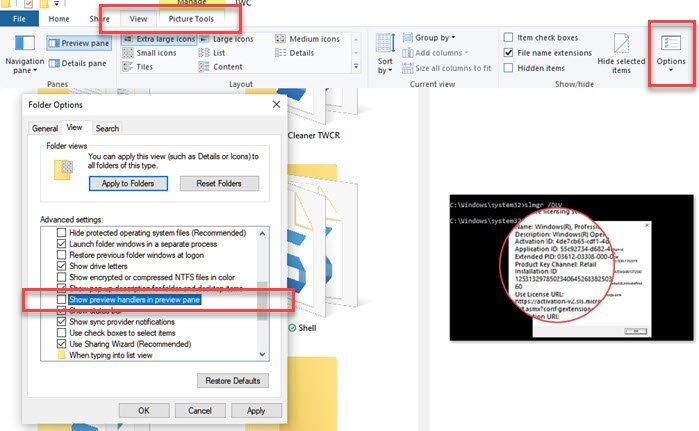
- Abra el Explorador de archivos.
- Cambie a la sección Ver.
- Seleccione el botón Opciones de carpeta / archivo.
- En el & nbsp; Sección Opciones de carpeta, cambie a la pestaña Ver,
- Seleccione la casilla de verificación junto a —Mostrar controladores de vista previa en el panel de vista previa.
2] Ejecute el Comprobador de archivos del sistema
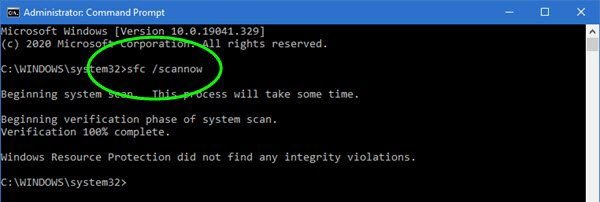
SFC o System File Checker es una utilidad de Microsoft que puede escanear y restaurar archivos de sistema de Windows corruptos. Es posible que haya daños en los archivos relacionados con la vista previa de los controladores y esta herramienta puede ayudarlo a solucionarlo.
3] Agregar más tipos de archivos al panel de vista previa

Utilice la utilidad PreviewConfig para agregar más tipos de archivos al panel de vista previa. La herramienta le ayuda a corregir si el Tipo de vista previa está configurado en otro, es decir, si el archivo de texto está configurado como Archivo multimedia en lugar de Texto sin formato.
Si tiene un tipo de archivo personalizado; y & nbsp; desea registrar un & nbsp; texto sin formato & nbsp; o un & nbsp; controlador de vista previa multimedia , puede hacerlo utilizando esta utilidad para este tipo de archivo personalizado.
Espero que la publicación haya sido útil, fácil de entender y que uno de estos consejos le haya ayudado a obtener una vista previa de los archivos como se esperaba.

