El problema del retraso en el apagado se ha solucionado en Windows 10
Actualizado 2023 de enero: Deje de recibir mensajes de error y ralentice su sistema con nuestra herramienta de optimización. Consíguelo ahora en - > este enlace
- Descargue e instale la herramienta de reparación aquí.
- Deja que escanee tu computadora.
- La herramienta entonces repara tu computadora.
Si has notado que el tiempo de inactividad de Windows 10 es más largo que antes, lo que te molesta, puedes encontrar la causa y las soluciones en este post.
Después de un día de trabajo, aprietas el botón de cierre y haces las maletas para irte.Pero cuando miras la pantalla de tu ordenador, sigue en la pantalla de carga.Se detiene y lo mira expectante.Normalmente, el proceso de apagado no debería durar más de unos segundos.Pero si pasas mucho tiempo durante el apagado, tu ordenador tendrá un problema de apagado lento con Windows 10.
Microsoft Windows 10 es el sistema operativo más rápido que puede iniciarse o detenerse en segundos.Pero a veces, después de pulsar el botón de apagado, puedes notar que Windows 10 tarda una eternidad en apagarse o que Windows 10 tarda más en apagarse que antes.Varios usuarios informan de que Windows 10 tarda en apagarse tras la actualización y que el tiempo de apagado ha disminuido de unos 10 segundos a 90 segundos.Si tú también has notado que tu ordenador tiene problemas con el apagado lento de Windows 10, no te preocupes, tenemos soluciones sencillas.
No te preocupes, no estás solo.Y este problema debería ser fácil de solucionar.
Notas importantes:
Ahora puede prevenir los problemas del PC utilizando esta herramienta, como la protección contra la pérdida de archivos y el malware. Además, es una excelente manera de optimizar su ordenador para obtener el máximo rendimiento. El programa corrige los errores más comunes que pueden ocurrir en los sistemas Windows con facilidad - no hay necesidad de horas de solución de problemas cuando se tiene la solución perfecta a su alcance:
- Paso 1: Descargar la herramienta de reparación y optimización de PC (Windows 11, 10, 8, 7, XP, Vista - Microsoft Gold Certified).
- Paso 2: Haga clic en "Start Scan" para encontrar los problemas del registro de Windows que podrían estar causando problemas en el PC.
- Paso 3: Haga clic en "Reparar todo" para solucionar todos los problemas.
¿Qué causa el error?
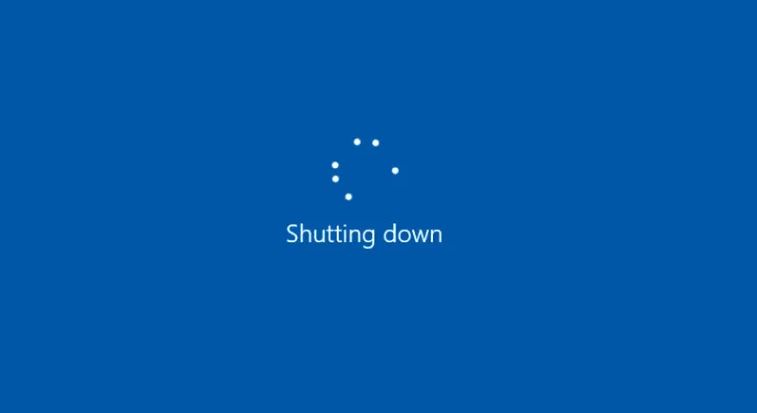
El error es causado por la interfaz de software del sistema de conectores USB tipo C (USCI) en Windows 10, que maneja todas las conexiones de los dispositivos USB tipo C.En la versión 1809 de Windows 10, USCI parece tardar 60 segundos más en gestionar las pérdidas de conexión cuando el PC se apaga o entra en modo de suspensión.
Aunque es molesto, el mayor tiempo de inactividad parece ser el único efecto negativo; el tiempo de inactividad y los retrasos en la hibernación no parecen provocar fallos en los dispositivos conectados por USB.
A continuación te explicamos cómo configurar el tiempo de retardo del apagado de Windows 10.
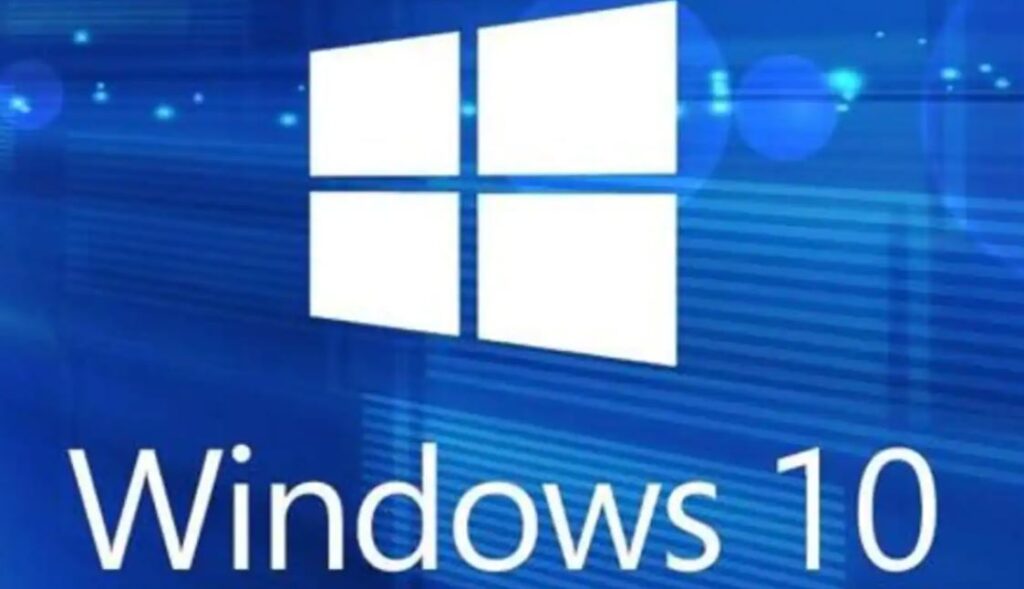
Instalar las últimas actualizaciones de Windows
Una vez más, asegúrese de tener instaladas las últimas actualizaciones de Windows, ya que Microsoft publica regularmente correcciones de errores con las últimas actualizaciones acumulativas.
Windows 10 está configurado para descargar e instalar automáticamente las últimas versiones, pero puedes comprobarlas manualmente siguiendo estos pasos.
- Abra la aplicación Configuración pulsando Windows + I.
- Haga clic en Actualización y seguridad y, a continuación, en la ventana Actualización.
- Ahora haga clic en Buscar actualizaciones para que Windows 10 pueda descargar los archivos de actualización del servidor de Microsoft.
- Después de descargar e instalar las actualizaciones de Windows, reinicie su ordenador para aplicarlas.
Además, asegúrese de tener instalados los últimos controladores de dispositivos actualizados en su sistema.
Solucionar un problema de alimentación
Ejecute la herramienta de diagnóstico incorporada siguiendo los pasos siguientes y deje que Windows compruebe y solucione el problema que impide que Windows se apague correctamente.
- Pulse Windows + I para abrir
- Haga clic en Actualizar y proteger, y luego en Solución de problemas.
- Aquí, desplázate hacia abajo en la barra central y selecciona Potencia.
- Iniciar la resolución de problemas de alimentación
- Esto diagnosticará la configuración de energía de su ordenador y la ajustará si es necesario.
- Después de completar la operación, reinicie su computadora y vea si ayuda.
Desactivar el inicio rápido
Esta es otra forma efectiva de resolver la mayoría de los problemas de arranque y apagado.
Microsoft ha añadido una nueva función de inicio rápido para optimizar el tiempo de arranque de Windows, pero la función tiene algunos inconvenientes.Varios usuarios informan de que desactivar el inicio rápido les ayuda a resolver los problemas de inicio y apagado de Windows 10.
Para desactivar la opción de inicio rápido
- Abrir el panel de control
- Busque y seleccione Opciones de energía.
- En el menú de la izquierda, seleccione Seleccionar la función de los botones de encendido.
- Seleccione Cambiar la configuración que no está disponible actualmente.
- Desplácese hacia abajo hasta la sección Configuración de apagado.
- Desmarque la opción de Activar Inicio Rápido.
- el botón Guardar cambios.
Optimizar el Editor del Registro de Windows
La razón principal del lento proceso de apagado de Windows 10 son los archivos de sistema/registro corruptos.
Para solucionarlo, sigue estos pasos:
- Pulse Windows + R, escriba regedit y OK para abrir el editor del registro de Windows.
- En primer lugar, haga una copia de seguridad del registro y, a continuación, busque la siguiente clave del registro: HKEY_LOCAL_MACHINESYSTEMCurrentControlSetControlSession ManagerMemory Management.
- Cambia el valor de ClearPageFile al apagar a 0 si es 1.
- Ahora busque la siguiente clave del registro ComputerHKEY_LOCAL_MACHINESYSTEMCurrentControlSetControl
- Asegúrese de que la casilla de Control está en el panel izquierdo, y busque WaitToKillServiceTimeout en el panel derecho de la ventana del editor del registro.
- Si no puede encontrar el valor, haga clic con el botón derecho en un área vacía (en el panel derecho de la ventana del Editor del Registro) y seleccione Nuevo -> Valor de cadena.
- Nombra esta cadena WaitToKillServiceTimeout y ábrela.
- Establezca el valor en el rango de 1000 a 20000, que corresponde a un rango de 1 a 20 segundos.
Nota: Si apagas el ordenador sin guardar los archivos, éstos se guardarán automáticamente para evitar que se pierdan.Este proceso puede llevar algún tiempo.Evitar establecer este rango a menos de 20 segundos, ya que esto hará que las aplicaciones se cierren sin guardar los cambios. - Haga clic en Aceptar.
- Por último, reinicie su ordenador para aplicar los cambios.
Este método resolverá definitivamente su problema y acelerará el proceso de cierre.
Restablecimiento del plan de energía
Reiniciar el plan de energía puede ayudar con el problema actual.Si estabas usando un plan de energía personalizado, intenta restablecerlo una vez.
Para restablecer el plan de energía en Windows 10 :
- Abra el "Panel de control" y vaya a "Configuración de energía",
- Seleccione el plan de energía de acuerdo con sus necesidades y haga clic en "Cambiar la configuración del plan de energía".
- Haga clic en el botón "Cambiar la configuración avanzada del plan de energía".
- Haz clic en "Restaurar la configuración predeterminada del plan de energía" en "Opciones de energía".
- Haga clic en Aplicar y luego en Aceptar.
Ejecución de la utilidad DISM y SFC
Como se mencionó anteriormente, este problema suele ser causado por la falta de archivos de sistema corruptos.
Se recomienda ejecutar la utilidad de comprobación de archivos del sistema con el comando DISM (Deployment Image Servicing and Management), que restaura la imagen del sistema y recupera los archivos del sistema que faltan o están dañados.
Abra un símbolo del sistema como administrador y ejecute el siguiente comando DISM.
Desmontaje / En línea / Limpieza de la imagen / Restauración de la salud
Espere hasta que DISM complete el 100% del proceso de reparación del escáner.A continuación, escriba el comando sfc /scannow y pulse Enter para ejecutar el comando.
El escáner de archivos de sistema comienza a buscar los archivos de sistema corruptos que faltan y, si los encuentra, los restaura desde la carpeta comprimida %WinDir%System32dllcache.
Cuando el escaneo se haya completado al 100%, reinicie Windows y consulte esta ayuda.
Actualización de los controladores de pantalla
Una vez más, si su PC con Windows 10 contiene controladores antiguos o corruptos, esto causará problemas en su equipo.Se recomienda asegurarse de que todos los controladores de dispositivos instalados están actualizados, especialmente el controlador de pantalla.Puedes actualizar el controlador en Windows 10 siguiendo estos pasos:
- Pulse la combinación de teclas Windows + X y seleccione Administrador de dispositivos,
- Esto abrirá el Administrador de dispositivos y mostrará una lista de todos los controladores de dispositivos instalados.
- Visualice la salida del controlador, haga clic con el botón derecho en el controlador gráfico instalado y seleccione Actualizar,
- Siga las instrucciones de la pantalla y reinicie Windows para aplicar los cambios.
Preguntas frecuentes
¿Por qué Windows 10 tarda tanto en apagarse?
Solución 1: Problemas de software.Los programas son la causa más común de los problemas de cierre.Si su ordenador tarda mucho en entrar o salir de la ventana "Programas para apagar", significa que probablemente tiene un problema de software.Esto se debe a que el programa tiene que guardar los datos antes de poder apagarse.
¿Por qué tarda tanto en apagarse mi ordenador?
Windows puede tardar más de lo normal en apagarse si los servicios, procesos de fondo, controladores o aplicaciones impiden que se apague normalmente.Diagnostique y solucione el problema de apagado mirando los procesos en ejecución en el Administrador de Tareas, arrancando el portátil limpiamente o iniciando Windows en Modo Seguro.
¿Cómo puedo arreglar un apagado lento?
- Pulse Windows + R.
- Escriba powercfg.cpl y pulse Enter.
- En el panel izquierdo, haga clic en "Seleccionar la función del botón de encendido".
- Haga clic en "Cambiar la configuración que no está disponible actualmente".
- Desmarque la casilla "Activar el inicio rápido".
- Haga clic en "Guardar cambios".
¿Qué debo hacer si mi portátil se bloquea durante el apagado?
Te sugiero que apagues el ordenador siguiendo estos pasos y que vuelvas a comprobarlo.
- Mantenga pulsado el botón de encendido hasta que la pantalla se apague.
- Retire la batería del ordenador portátil.
- Mantenga pulsado el botón de encendido durante 15-20 segundos después de retirar la batería.
- Sustituya la batería y compruebe de nuevo.

