El programa de instalación no pudo crear un nuevo error de partición del sistema en Windows 10
Actualizado 2023 de enero: Deje de recibir mensajes de error y ralentice su sistema con nuestra herramienta de optimización. Consíguelo ahora en - > este enlace
- Descargue e instale la herramienta de reparación aquí.
- Deja que escanee tu computadora.
- La herramienta entonces repara tu computadora.
Si encuentra el mensaje de error de instalación de Windows El programa de instalación no pudo crear una nueva partición del sistema al intentar instalar Windows 10 desde un USB de arranque, esta publicación puede ayudarlo.
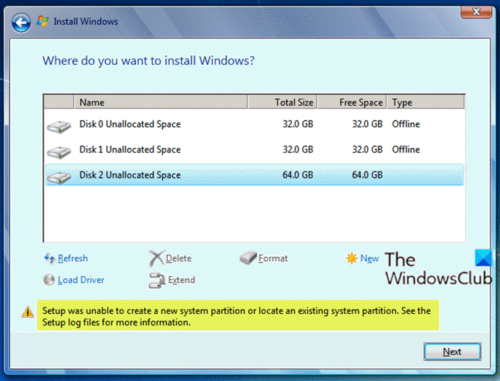
Cuando encuentre este problema. recibirá el siguiente mensaje de error completo;
El programa de instalación no pudo crear una nueva partición del sistema ni localizar una partición del sistema existente. Consulte los archivos de registro de instalación para obtener más información.
Este error está relacionado con el hardware y depende de su placa base, su interfaz USB, la memoria USB que esté utilizando.
Notas importantes:
Ahora puede prevenir los problemas del PC utilizando esta herramienta, como la protección contra la pérdida de archivos y el malware. Además, es una excelente manera de optimizar su ordenador para obtener el máximo rendimiento. El programa corrige los errores más comunes que pueden ocurrir en los sistemas Windows con facilidad - no hay necesidad de horas de solución de problemas cuando se tiene la solución perfecta a su alcance:
- Paso 1: Descargar la herramienta de reparación y optimización de PC (Windows 11, 10, 8, 7, XP, Vista - Microsoft Gold Certified).
- Paso 2: Haga clic en "Start Scan" para encontrar los problemas del registro de Windows que podrían estar causando problemas en el PC.
- Paso 3: Haga clic en "Reparar todo" para solucionar todos los problemas.
Durante la instalación, Windows debe identificar qué unidad es su unidad de arranque principal para configurar correctamente el MBR y el cargador de arranque. Si la configuración de Windows no puede determinar de manera confiable cuál es la unidad de arranque, aparecerá este error.
El programa de instalación no pudo crear una nueva partición del sistema ni localizar una partición existente
Si se enfrenta a este problema, puede probar cualquiera de las soluciones recomendadas a continuación para resolver el problema.
- Expulsa y vuelve a insertar el USB
- Cree manualmente la partición de arranque
Echemos un vistazo a la descripción del proceso involucrado en cada una de las soluciones enumeradas.
1] Expulsa y vuelve a insertar el USB
Haga lo siguiente:
- Al recibir el mensaje de error, como se muestra en la imagen de entrada anterior, desconecte el USB de instalación de Windows de la PC.
- Salga del asistente de instalación.
- De vuelta en la página de configuración principal, seleccione Instalar ahora sin volver a insertar la unidad USB.
Recibirá un mensaje de error que le indicará que Windows no puede ubicar los archivos de configuración y le pedirá que cargue un controlador de CD / DVD para continuar con la instalación de Windows.
- Haga clic en Aceptar en el mensaje y luego salga del cuadro de diálogo de configuración una vez más para volver a la pantalla de configuración principal.
- Ahora, vuelva a insertar su unidad USB, luego seleccione Instalar ahora nuevamente.
Esta vez, la instalación continuará normalmente.
2] Cree manualmente la partición de arranque
Esta solución requiere que use diskpart manualmente desde la línea de comandos de configuración de Windows para copiar los archivos de configuración / instalación desde el USB a la unidad local y luego usar la unidad local para arrancar e instalar en, sin pasar por el USB por completo.
Haga lo siguiente:
- Presione & nbsp; Mayús + F10 & nbsp; en el cuadro de diálogo donde verá el mensaje de error en cuestión para abrir una consola de línea de comandos.
- En la consola, escriba & nbsp;
diskpart.exey presione Enter para acceder a DiskPart . - Ahora escriba los siguientes comandos y presione Enter después de cada línea:
lista de discos
Tome nota del número de disco para instalar Windows.
seleccionar disco = 0
Si el disco 0 es su unidad de destino, tenga cuidado, se eliminará toda la información de esta unidad.
limpio convertir mbr
crear partición tamaño primario = 123
Donde 123 - es el tamaño de la nueva partición.
seleccionar partición = 1 activo formato fs = ntfs rápido asignar salir
A continuación, escriba el comando a continuación y presione Intro para enumerar todas sus unidades.
wmic logicaldisk obtener título
- Navegue a la unidad flash USB (su unidad USB contiene una carpeta de inicio). Por ejemplo: escriba
d:y presione Enter. - Luego, escriba el comando a continuación y presione Enter para copiar todos los archivos de la unidad USB a la unidad C:
xcopy d: c: / e / h / k
- Ahora, para hacer que su unidad
C:sea de arranque, escriba el comando a continuación y presione Enter después de cada línea:
bootsect / nt60 c: bootsect / nt60 c: / mbr
- Expulsa la unidad USB de tu computadora y reinicia.
- Vuelva a iniciar la configuración de Windows y seleccione Instalar ahora .
La instalación debería continuar sin errores.
¡Espero que esto te ayude!

