El servicio de Windows Defender no se iniciará en Windows 11 ¡Corríjalo ahora!
Actualizado 2023 de enero: Deje de recibir mensajes de error y ralentice su sistema con nuestra herramienta de optimización. Consíguelo ahora en - > este enlace
- Descargue e instale la herramienta de reparación aquí.
- Deja que escanee tu computadora.
- La herramienta entonces repara tu computadora.
¿El servicio de Windows Defender no se inicia en su PC con Windows 11?Luego, siga esta guía para solucionar el problema manualmente.Defender es la aplicación oficial de Microsoft para ayudar a proteger el sistema operativo Windows del malware y otros problemas relacionados con la seguridad informática.Es un programa gratuito que se incluye con las distintas versiones del sistema operativo Windows.
Aquellos usuarios que no pueden pagar un antivirus premium de terceros pueden usar Microsoft defender como su herramienta principal para proteger sus PC contra virus.Cuando Windows Defender no se inicia en Windows 11, suele ir acompañado de un error 577.Ocurre cuando intenta ejecutar un antivirus de terceros.Debido a cambios en algunas configuraciones del sistema, el sistema operativo Windows no permite que se ejecute Defender.
A menudo, los usuarios pueden obtener un error de acceso denegado al intentar ejecutar Windows Defender.Esto puede suceder debido a que no se otorgan permisos en el directorio ProgramDataMicrosoft.De lo contrario, los archivos corruptos del sistema también pueden hacer que Windows Defender deje de responder.Incluso una compilación del sistema operativo Windows con errores puede mostrar tales fallas.
Veamos los consejos de solución de problemas para que el servicio Defender en su PC vuelva a funcionar.
Notas importantes:
Ahora puede prevenir los problemas del PC utilizando esta herramienta, como la protección contra la pérdida de archivos y el malware. Además, es una excelente manera de optimizar su ordenador para obtener el máximo rendimiento. El programa corrige los errores más comunes que pueden ocurrir en los sistemas Windows con facilidad - no hay necesidad de horas de solución de problemas cuando se tiene la solución perfecta a su alcance:
- Paso 1: Descargar la herramienta de reparación y optimización de PC (Windows 11, 10, 8, 7, XP, Vista - Microsoft Gold Certified).
- Paso 2: Haga clic en "Start Scan" para encontrar los problemas del registro de Windows que podrían estar causando problemas en el PC.
- Paso 3: Haga clic en "Reparar todo" para solucionar todos los problemas.
Contenido de la página
1.Escanear en busca de archivos corruptos del sistema
Comience escaneando su PC en busca de archivos corruptos del sistema.Es posible que haya instalado alguna aplicación incorrectamente en su PC.De lo contrario, cualquier interrupción durante la instalación del sistema operativo Windows puede provocar la corrupción de ciertos archivos del sistema.Hay una manera de saber y arreglar eso.
- Abra el símbolo del sistema desde la consola de búsqueda de Windows con derechos de administrador.

- Ingrese el comando
sfc /scannow
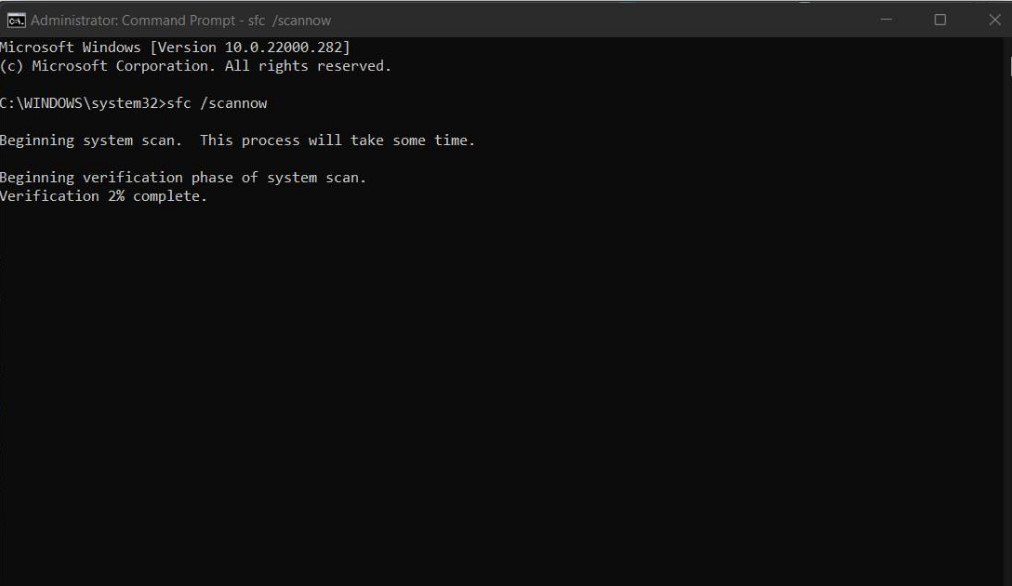
- Presiona enter.
- Buscará archivos corruptos del sistema y los reparará.Dependiendo de cuántos archivos estén dañados, la resolución puede tardar algún tiempo.
2.Reinicia la computadora
A menudo, algo tan simple como reiniciar una PC puede solucionar muchos inconvenientes técnicos que pueden estar ocurriendo al azar.
- Presione la tecla de Windows en el teclado
- Luego, en la consola de búsqueda, haga clic en el ícono de Encendido.
- En el menú que aparece, haga clic en Reiniciar.

- Después de que la PC se reinicie, abra el programa Windows Defender.Si encuentra algún error y el servicio no se abre, debe probar las otras guías.
3.Actualice el sistema operativo Windows
Para deshacerse de los errores en la compilación existente del sistema operativo Windows, verifique si hay una nueva compilación disponible para instalar.
- Presione Windows + I para ir a la configuración del sistema operativo Windows.
- Haga clic en la pestaña Actualización de Windows.

- Luego haga clic en Buscar actualizaciones.
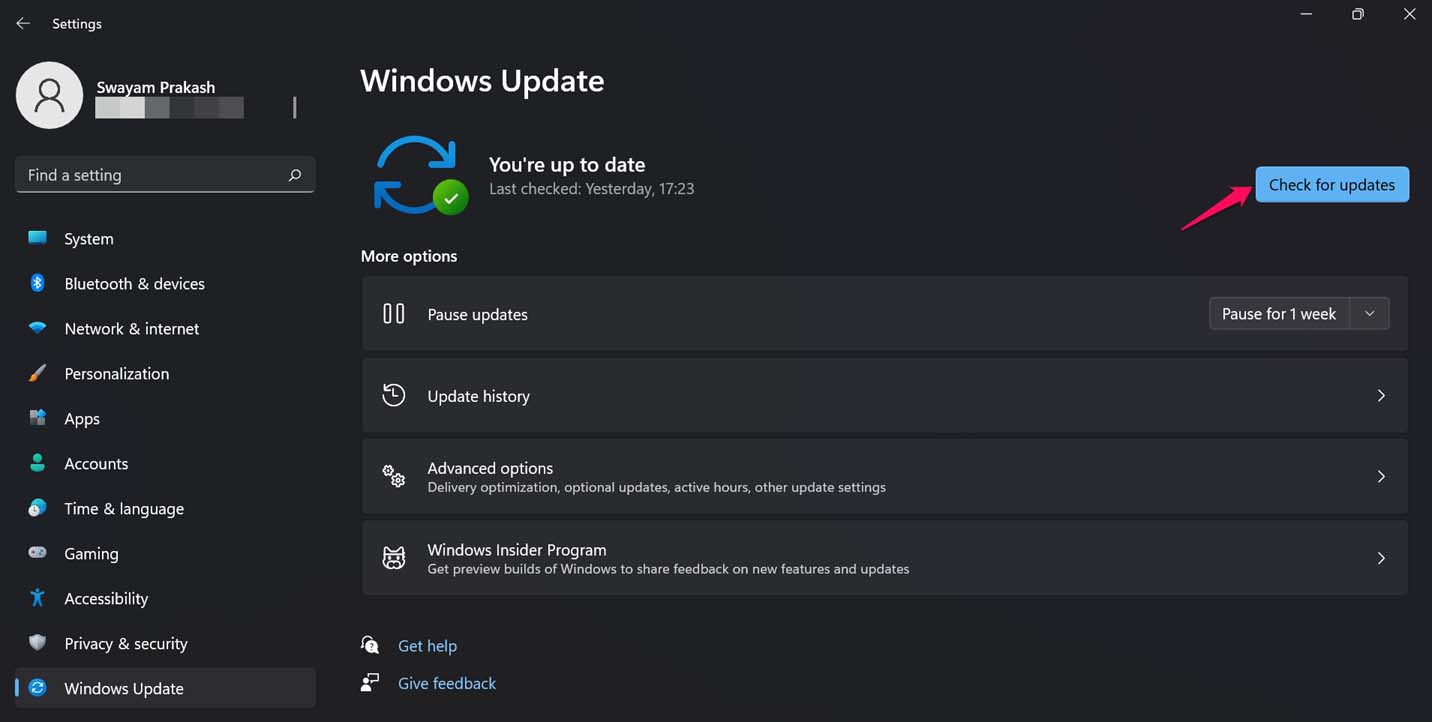
- A continuación, haga clic en Descargar ahora si ve que hay una nueva versión del sistema operativo Windows disponible para descargar.

- Una vez que la PC se reinicie después de que la actualización se haya instalado correctamente, intente iniciar Windows Defender.
4.Eliminar las soluciones antivirus de terceros
Para evitar cualquier conflicto, no utilice varios programas antivirus en su PC.Si su objetivo es utilizar únicamente el programa Windows Defender, asegúrese de desinstalar otros programas antivirus instalados en su PC.
Para desinstalar el antivirus,
- Abra el Panel de control.
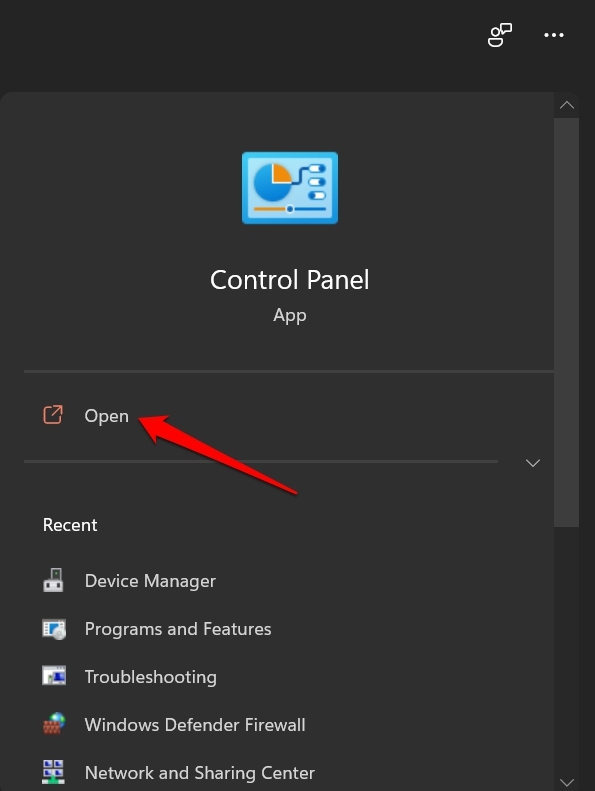
- Haga clic en Programas y características.
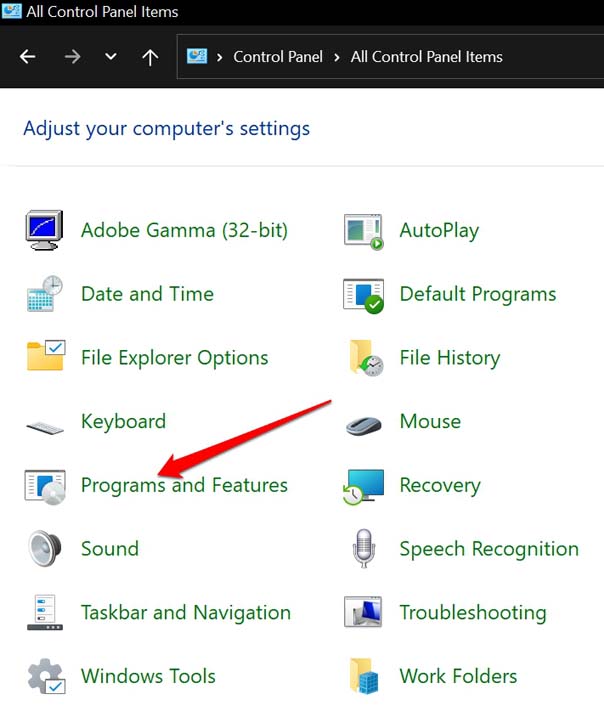
- En la lista de aplicaciones instaladas, desplácese hasta el antivirus de terceros.
- Haga clic derecho en la aplicación y seleccione Desinstalar.
- Ahora inicie Microsoft Defender.
5.Ejecutar un escaneo DISM
Si, por alguna razón, el escaneo SFC no arrojó ningún resultado en la reparación de Microsoft Defender, entonces puede usar el escaneo DISM.DISM significa herramienta de administración y mantenimiento de imágenes de implementación, que brinda servicios a las imágenes corruptas de Windows.Tienes que ejecutar esta herramienta desde el símbolo del sistema.
- Abra el símbolo del sistema con acceso de administrador.

- Escriba el comando
DISM /Online /Cleanup-Image /RestoreHealth
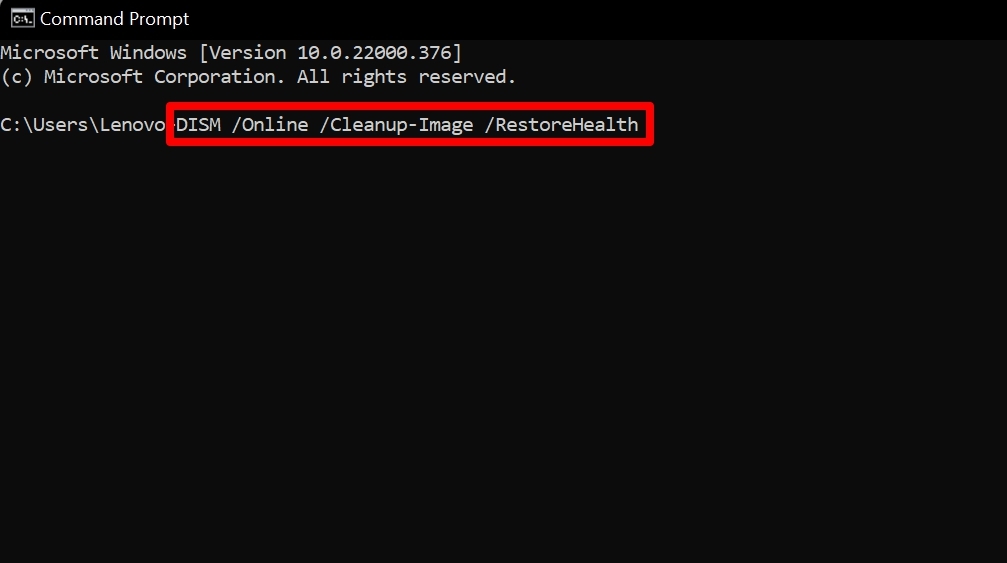
- Presiona enter y espera a que el proceso arregle las imágenes de Windows.Puede tomar algún tiempo para que el proceso solucione los problemas.Asegúrese de no interrumpir el proceso en el medio.
6.Establecer la variable de entorno correcta
La instalación de aplicaciones de terceros puede provocar cambios en la variable de entorno de Windows.Esto puede hacer que Windows Defender no funcione.Por lo tanto, debe verificar si las variables de entorno se han configurado correctamente.
- Presione Windows + S > escriba Configuración avanzada del sistema del sistema operativo Windows.
- Haga clic en Abrir cuando aparezcan los resultados apropiados.
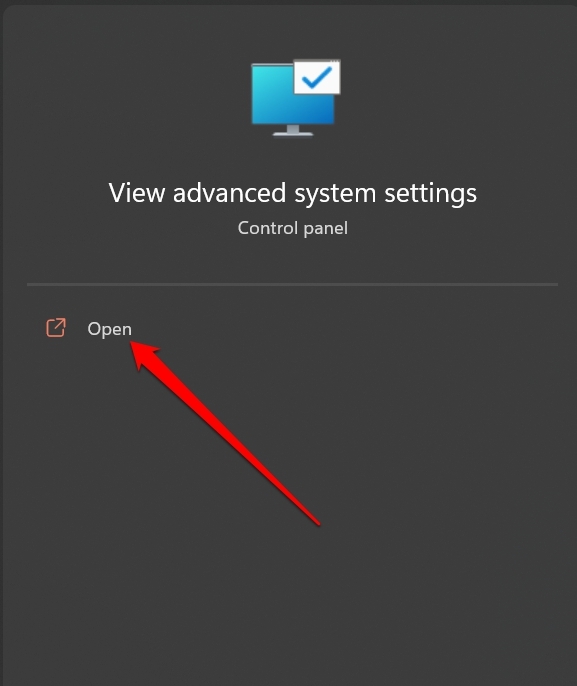
- En el cuadro de diálogo Propiedades del sistema, haga clic en Variables de entorno.
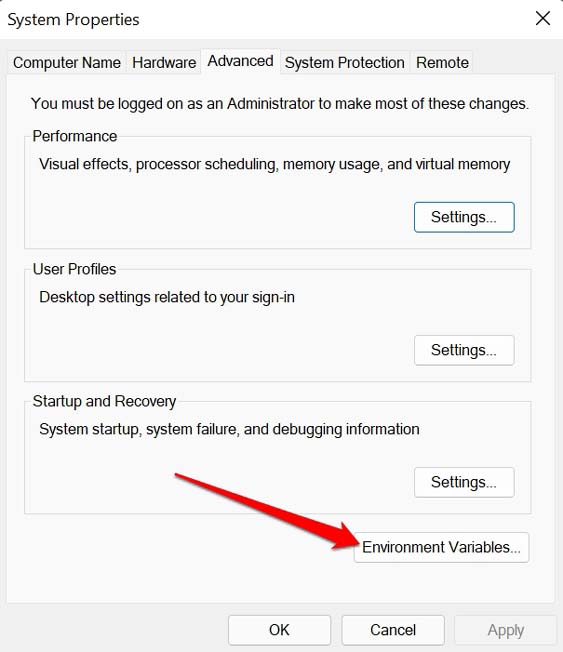
- Verifique que %ProgramFiles% esté configurado en C: ProgramFiles.Si está configurado de esa manera, entonces está bien; de lo contrario, edite la variable correctamente.
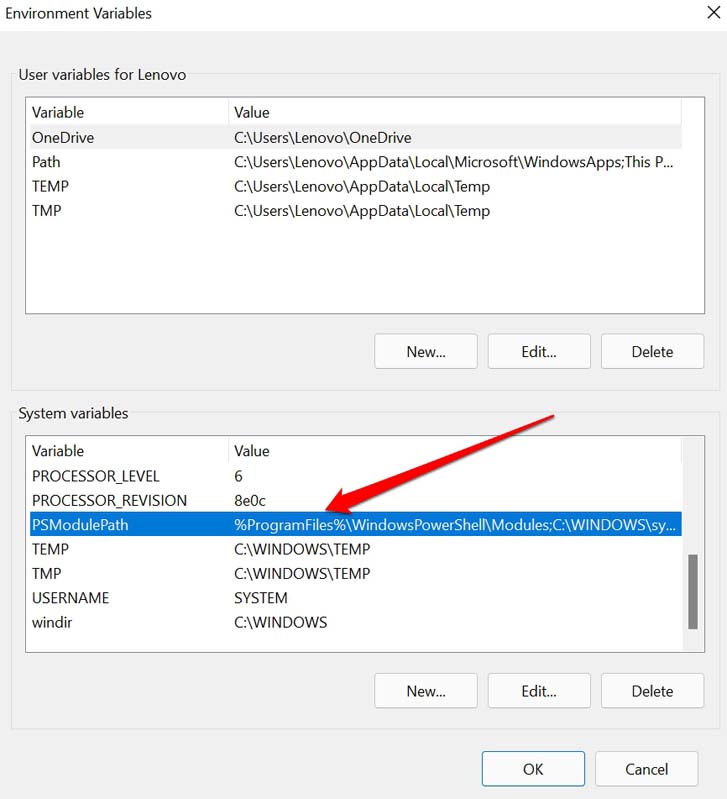
7.Agregar una nueva cuenta de usuario
Si su cuenta de usuario existente está dañada por algún motivo, puede agregar una nueva cuenta de Microsoft.
- Abra la configuración de Windows presionando las teclas Windows + I.
- En el panel de la izquierda, haz clic en Cuenta.
- Haga clic en Familia y otros usuarios.
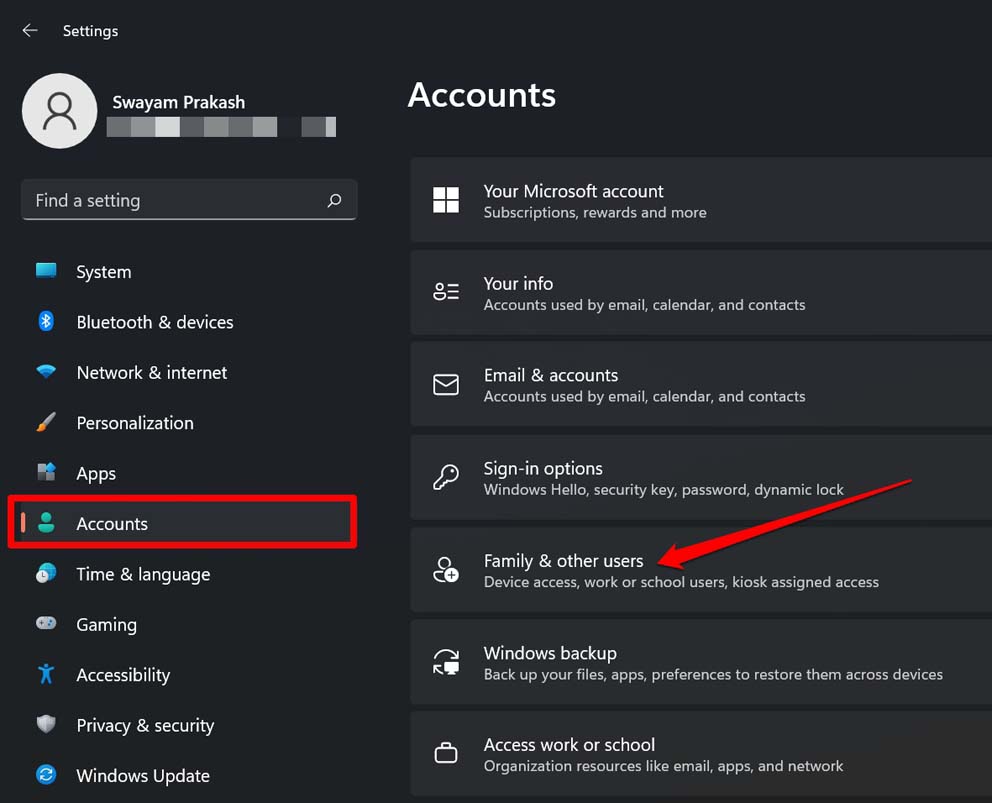
- En la pestaña Otros usuarios, haga clic en Agregar cuenta.
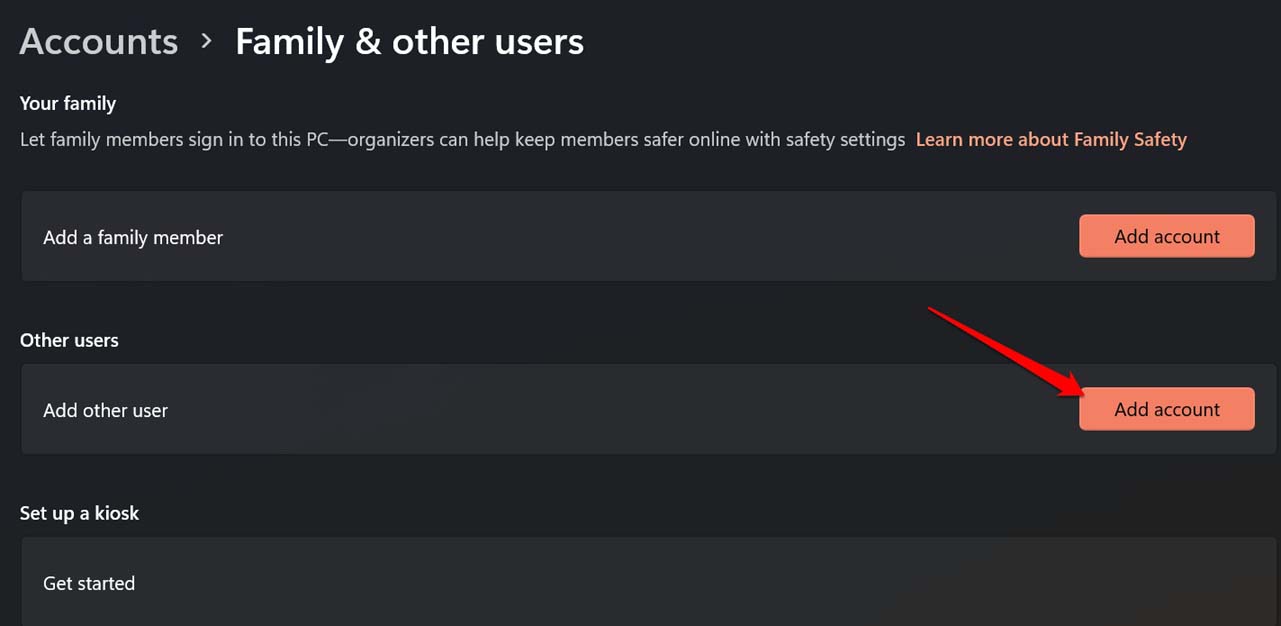
- Aparecerá una ventana emergente que le preguntará: "Cómo iniciará sesión esta persona".
- Seleccione la opción No tengo la información de inicio de sesión de esta persona.
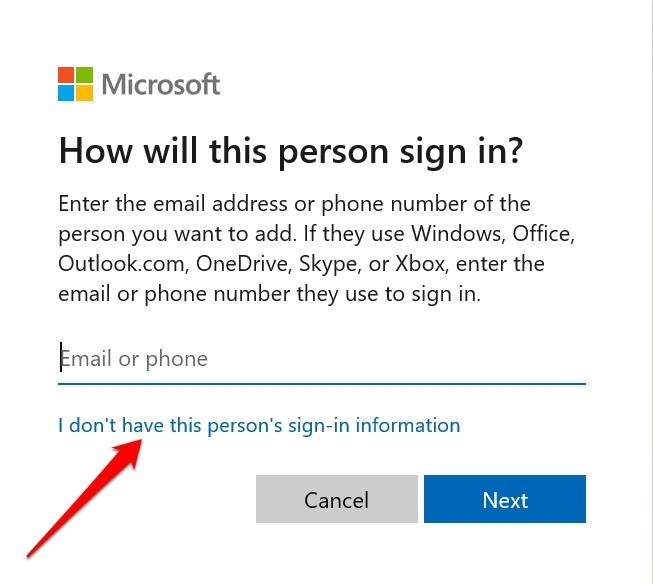
- Luego seleccione Agregar un usuario sin una cuenta de Microsoft.
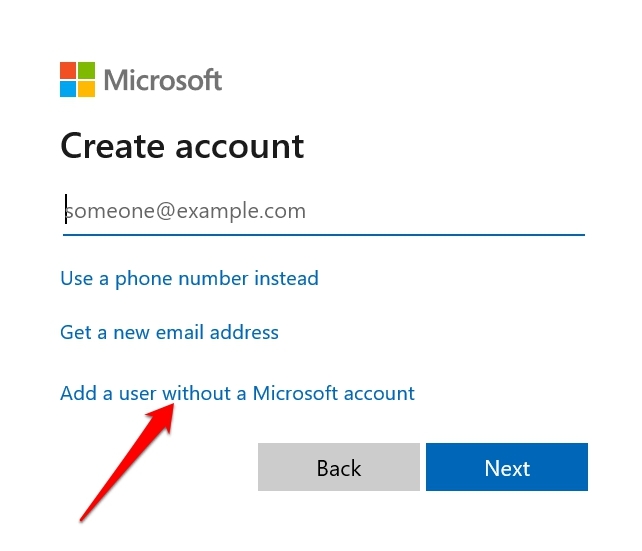
- En la siguiente pantalla que aparece, agregue el nombre de usuario y configure la contraseña.Luego continúe con las otras instrucciones en pantalla para crear la nueva cuenta de usuario de Microsoft.
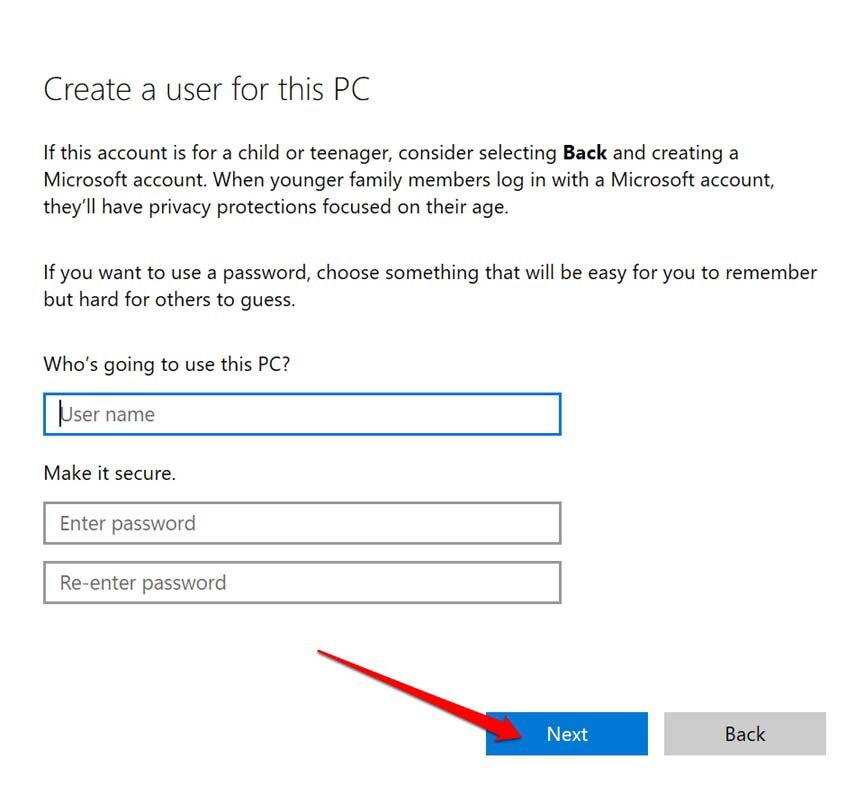
Conclusión
Como Windows Defender es un programa gratuito y bastante capaz de manejar los problemas de seguridad causados por malware y virus, muchos usuarios de Windows lo prefieren a comprar aplicaciones antivirus premium.
Por lo tanto, es importante tener el servicio Windows Defender funcionando todo el tiempo para mantener su PC a salvo de cualquier vulnerabilidad.Si el Servicio de Windows Defender no se inicia en Windows 11, use esta guía para resolver el problema lo antes posible.
Si tiene alguna idea sobre cómo reparar el servicio de Windows Defender que no se inicia en Windows 11?, luego siéntase libre de dejar caer el cuadro de comentarios a continuación.Además, suscríbase a nuestro canal DigitBin de YouTube para videos tutoriales.¡Salud!

