El sistema detectó un desbordamiento de un búfer basado en pila en esta aplicación
Actualizado 2023 de enero: Deje de recibir mensajes de error y ralentice su sistema con nuestra herramienta de optimización. Consíguelo ahora en - > este enlace
- Descargue e instale la herramienta de reparación aquí.
- Deja que escanee tu computadora.
- La herramienta entonces repara tu computadora.
Si cuando intenta ejecutar una aplicación en su computadora con Windows 10 o intenta arrancar en Modo seguro debido a que Windows tiene ciertos problemas, como problemas con el Explorador de archivos, y recibe el mensaje de error El sistema detectó un saturación de un búfer basado en pila en esta aplicación , esta publicación está destinada a ayudarlo. En esta publicación, presentaremos las soluciones más adecuadas que puede intentar para resolver este problema con éxito.

Cuando encuentre este problema. recibirá el siguiente mensaje de error completo;
Error
El sistema detectó un desbordamiento de un búfer basado en pila en esta aplicación. Este desbordamiento podría permitir a un usuario malintencionado hacerse con el control de esta aplicación. (c0000409)
Stack- el desbordamiento del búfer basado en la pila (o desbordamiento del búfer basado en la pila) es un tipo de error que indica que un programa escribe más datos en un búfer ubicado en la pila de los que realmente se asignan al búfer. Es un mal funcionamiento de programación general.
Notas importantes:
Ahora puede prevenir los problemas del PC utilizando esta herramienta, como la protección contra la pérdida de archivos y el malware. Además, es una excelente manera de optimizar su ordenador para obtener el máximo rendimiento. El programa corrige los errores más comunes que pueden ocurrir en los sistemas Windows con facilidad - no hay necesidad de horas de solución de problemas cuando se tiene la solución perfecta a su alcance:
- Paso 1: Descargar la herramienta de reparación y optimización de PC (Windows 11, 10, 8, 7, XP, Vista - Microsoft Gold Certified).
- Paso 2: Haga clic en "Start Scan" para encontrar los problemas del registro de Windows que podrían estar causando problemas en el PC.
- Paso 3: Haga clic en "Reparar todo" para solucionar todos los problemas.
Este problema podría sucederle a su controlador y provocar el error de pantalla azul DRIVER OVERRAN STACK BUFFER. Pero más comúnmente, está relacionado con sus aplicaciones, y una vez que aparece, los datos adyacentes en la pila pueden estar corruptos y es probable que el programa falle o funcione incorrectamente.
El sistema detectó un desbordamiento de un búfer basado en pila en esta aplicación
Si se enfrenta a este problema, puede probar nuestras soluciones recomendadas a continuación sin ningún orden en particular y ver si eso ayuda a resolver el problema. Antes de comenzar, reinstale o restablezca la aplicación que está dando este error y vea si ayuda.
- Analizar en busca de malware / infección de virus
- Ejecute el análisis SFC y DISM
- Solucionar problemas en el estado de inicio limpio
- Modifique la clave de registro de BannerStore
- Ejecutar prueba de memoria
- Realice la restauración del sistema.
Echemos un vistazo a la descripción del proceso involucrado en cada una de las soluciones enumeradas.
1] Analizar en busca de infección de malware / virus
Basado en el mensaje de error que se muestra arriba, Windows indica que una determinada aplicación permite entrometerse con el código (romper la pila) lo que permite inyectar código malicioso en su aplicación. Por lo tanto, buscar malware / virus con & nbsp; Windows Defender & nbsp; o cualquier producto AV de terceros & nbsp; confiable es un paso lógico. Por supuesto, si no puede arrancar, puede intentarlo con el Modo seguro y & nbsp; ejecutar el Análisis sin conexión de Windows Defender en el momento del arranque & nbsp; o & nbsp; utilizar un medio de rescate antivirus de arranque para eliminar todas las amenazas y recuperar su sistema.
2] Ejecute el análisis SFC y DISM
Para esta solución, necesitará el modo seguro con funciones de red, ya que la utilidad de administración y mantenimiento de imágenes de implementación (DISM) requiere conexión a Internet ya que intenta reparar archivos de sistema dañados desde Windows Update.
Por otro lado, el Comprobador de archivos de sistema (SFC) no requiere conexión a Internet, ya que intenta reparar archivos de sistema dañados desde la Tienda de componentes de Windows. Sin embargo, necesitaremos ejecutar ambas herramientas para corregir posibles daños en el sistema. Estas dos utilidades nativas de Windows 10 funcionan mejor cuando se combinan.
Entonces, para ejecutar el análisis SFC / DISM en conjunto, haga lo siguiente:
- Presione la tecla de Windows + R para invocar el cuadro de diálogo Ejecutar.
- En el cuadro de diálogo Ejecutar, escriba
bloc de notasy presione Entrar para abrir el Bloc de notas. - Copie y pegue la siguiente sintaxis en el editor de texto.
@echo desactivado fecha / t y hora / t echo Dism / Online / Cleanup-Image / StartComponentCleanup Dism / Online / Cleanup-Image / StartComponentCleanup eco ... fecha / t y hora / t echo Dism / Online / Cleanup-Image / RestoreHealth Dism / Online / Cleanup-Image / RestoreHealth eco ... fecha / t y hora / t echo SFC / scannow SFC / scannow fecha / t y hora / t pausa
- Guarde el archivo con un nombre y agregue la extensión de archivo .bat & nbsp;, por ejemplo; SFC_DISM_scan.bat y en el cuadro & nbsp; Guardar como tipo & nbsp; seleccione & nbsp; Todos los archivos .
- Ejecute repetidamente el archivo por lotes con privilegios de administrador & nbsp; (haga clic con el botón derecho en el archivo guardado y seleccione & nbsp; Ejecutar como administrador en el menú contextual) hasta que no informe de errores.
- Reinicie su PC.
En el arranque, vea si el problema está resuelto. Si no, continúe con la siguiente solución.
3] Solucionar problemas en el estado de inicio limpio
Si observa que Windows 10 no funciona correctamente o si una actualización oficial de Windows 10 no se instala correctamente, siempre es una buena idea comprobar si hay algún conflicto. Al iniciar Windows de forma limpia, debería poder eliminar al culpable y realizar los cambios necesarios.
En esta solución, puede solucionar problemas en el estado de arranque limpio y ver si El sistema detectó un desbordamiento de un búfer basado en la pila en esta aplicación se puede resolver el error.
4] Modifique la clave de registro de BannerStore
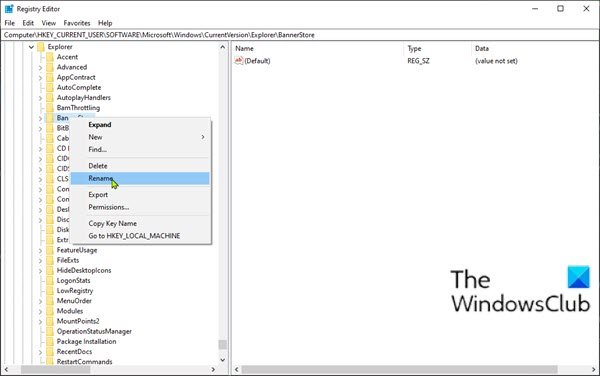
Dado que se trata de una operación de registro, se recomienda que haga una copia de seguridad del registro & nbsp; o & nbsp; cree un punto de restauración del sistema & nbsp; como medida de precaución necesaria. Una vez hecho esto, puede proceder de la siguiente manera:
- Presione la tecla de Windows + R para invocar el cuadro de diálogo Ejecutar.
- En el cuadro de diálogo Ejecutar, escriba
regedity presione Enter para abrir el Editor del Registro. - Navegue o salte a la ruta de la clave de registro a continuación:
HKEY_CURRENT_USER \\ Software \\ Microsoft \\ Windows \\ CurrentVersion \\ Explorer
- En la ubicación, en el panel izquierdo, busque la carpeta de la clave de registro BannerStore .
- Haga clic con el botón derecho en la carpeta, luego seleccione Cambiar nombre y cámbiele el nombre a BannerStoreOld.</×
- Ahora, presione la combinación & nbsp; Ctrl + Alt + Supr en su teclado para acceder a las opciones de seguridad.
- Haga clic en Cerrar sesión & nbsp; para cerrar sesión en su computadora.
- Vuelva a iniciar sesión.
El problema debe resolverse. Si no es así, pruebe la siguiente solución.
5] Busque problemas de memoria
La corrupción en la RAM puede hacer que Windows 10 sea inestable y, por lo tanto, desencadenar errores de Pantalla azul de la muerte. Entonces, si agregó una nueva memoria RAM, elimínela y verifique si eso está causando el error. De lo contrario, debe realizar una prueba de memoria. Windows iniciará la comprobación de anomalías en la RAM. Si encuentra alguno, debe reemplazar la RAM afectada.
6] Realizar restauración del sistema
Si ha agotado las soluciones anteriores pero el problema aún no se ha resuelto, puede probar Restaurar sistema. El procedimiento revertirá (sin afectar sus archivos personales) su sistema Windows 10 a un punto anterior en el tiempo (usted especifica) antes del inicio del problema.
¡Espero que esto te ayude!

