El sistema operativo no se puede iniciar debido a errores del controlador del sistema
Actualizado 2023 de enero: Deje de recibir mensajes de error y ralentice su sistema con nuestra herramienta de optimización. Consíguelo ahora en - > este enlace
- Descargue e instale la herramienta de reparación aquí.
- Deja que escanee tu computadora.
- La herramienta entonces repara tu computadora.
El sistema operativo no se puede iniciar debido a errores importantes del controlador del sistema Aparece el mensaje si el sistema no puede iniciarse normalmente. Uno de esos archivos que puede causar este error es qevbda.sys . Este archivo se encuentra en \\% Windir% \\% System% \\ drivers \\ y está asociado con el producto QLogic FastLinQ Ethernet fabricado por Cavium, Inc / QLogic Corporation. Esta publicación proporciona las soluciones más adecuadas que puede intentar para corregir con éxito el error de tiempo de arranque qevbda.sys en Windows 10.
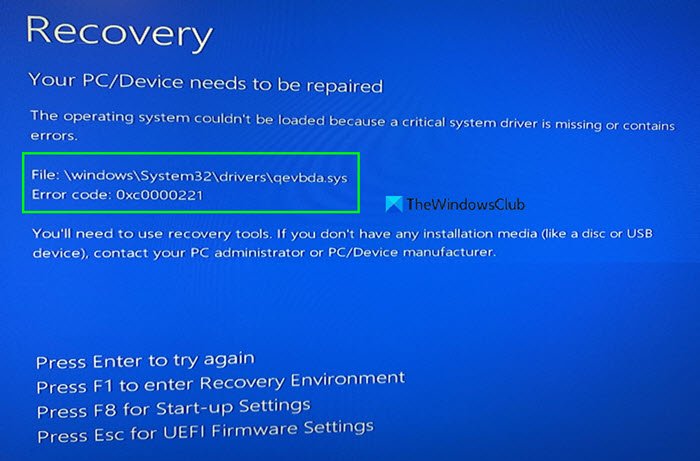
El mensaje de error suele ir acompañado del código de error 0xc0000221 como se muestra en la imagen de arriba.
El sistema operativo no se puede iniciar debido a errores importantes del controlador del sistema
Si se enfrenta a este & nbsp; problema, puede probar nuestras soluciones recomendadas a continuación sin ningún orden en particular y ver si eso ayuda a resolver el problema.
Notas importantes:
Ahora puede prevenir los problemas del PC utilizando esta herramienta, como la protección contra la pérdida de archivos y el malware. Además, es una excelente manera de optimizar su ordenador para obtener el máximo rendimiento. El programa corrige los errores más comunes que pueden ocurrir en los sistemas Windows con facilidad - no hay necesidad de horas de solución de problemas cuando se tiene la solución perfecta a su alcance:
- Paso 1: Descargar la herramienta de reparación y optimización de PC (Windows 11, 10, 8, 7, XP, Vista - Microsoft Gold Certified).
- Paso 2: Haga clic en "Start Scan" para encontrar los problemas del registro de Windows que podrían estar causando problemas en el PC.
- Paso 3: Haga clic en "Reparar todo" para solucionar todos los problemas.
- Compruebe si hay algún problema con los dispositivos externos conectados
- Ejecute el análisis SFC
- Eliminar el controlador defectuoso
- Realizar una reparación de inicio automática
- Realice la restauración del sistema
Echemos un vistazo a la descripción del proceso involucrado en cada una de las soluciones enumeradas.
1] Compruebe los dispositivos externos conectados en busca de problemas
Este error de tiempo de arranque puede ocurrir debido a un dispositivo periférico que funciona mal como su teclado externo, mouse, disco duro externo, concentrador USB, etc.
Puede diagnosticar desconectando todos los dispositivos externos conectados uno por uno y, si encuentra un dispositivo defectuoso, conéctelo a cualquier otra computadora y vea si reconoce el dispositivo sin fallar; de lo contrario, es posible que deba instalar un controlador compatible para el dispositivo manualmente. Puede hacerlo iniciando en Modo seguro e intente actualizar sus controladores manualmente a través del Administrador de dispositivos, o puede obtener las actualizaciones de controladores en la sección Actualizaciones opcionales en Windows Update. También puede & nbsp; descargar la última versión del controlador desde el sitio web del fabricante del dispositivo.
Si después de la actualización del controlador y el problema persiste, descargue e instale la versión anterior del controlador para el dispositivo y vea si eso ayuda.
2] Ejecute el análisis SFC
Esta solución requiere que ejecute el Comprobador de archivos del sistema en modo seguro, tiempo de arranque o sin conexión y vea si eso ayuda.
3] Elimine el controlador defectuoso
Para hacer esto, debe iniciar en Opciones de recuperación avanzadas y acceder al símbolo del sistema.
En la ventana del símbolo del sistema, escriba el siguiente comando y presione Enter después de cada línea:
cd .. cd windows \\ system32 del netqevbda.inf
Utilice también los pasos anteriores para eliminar también qevbd.inf . Primero cree un punto de restauración del sistema y tenga cuidado cuando use el comando anterior. Escríbalos correctamente.
Si se trata de algún otro controlador, debe usar el nombre del archivo de ese controlador.
4] Realizar reparación de inicio automática
Esta solución requiere que realice una reparación de inicio automática y vea si eso ayuda.
5] Realizar restauración del sistema
Si ninguna de las soluciones anteriores funcionó para usted, puede restaurar su sistema a un punto anterior. Para realizar esta operación, puede iniciar en modo seguro o acceder a la opción Restaurar sistema en el entorno de recuperación.
¡Espero que esto te ayude!
Publicación relacionada : el sistema operativo no se pudo cargar porque falta un controlador crítico del sistema o contiene errores.

