Elija fondos de pantalla individuales en un tema en Windows 10
Actualizado 2023 de enero: Deje de recibir mensajes de error y ralentice su sistema con nuestra herramienta de optimización. Consíguelo ahora en - > este enlace
- Descargue e instale la herramienta de reparación aquí.
- Deja que escanee tu computadora.
- La herramienta entonces repara tu computadora.
El tema de escritorio es una característica interesante introducida con Windows 7. Hay muchos temas de terceros y también oficiales para el sistema operativo Windows. De hecho, la galería oficial de personalización de Windows tiene más de 300 hermosos temas de escritorio para Windows 7, Windows 8 y Windows 10.
Como probablemente sepa, un tema de escritorio generalmente incluye dos o más imágenes, entre otras cosas. En Windows 8.1 y Windows 7, después de instalar y aplicar un tema de escritorio, podríamos elegir fondos de pantalla individuales incluidos en el tema actual. Es decir, en versiones anteriores del sistema operativo Windows, seleccionar un solo fondo de pantalla de un tema era bastante fácil y sencillo.
Microsoft ha eliminado parcialmente la ventana de personalización clásica de Windows 10. Si bien la ventana de personalización también está presente en Windows 10, muchas de sus funciones se han eliminado.
En Windows 10, elegir imágenes individuales incluidas en un tema es bastante difícil. Por ejemplo, si el tema de escritorio actualmente activo incluye 10 imágenes pero solo le gustan 5 de ellas, no hay una opción fácil para elegir solo esas 5 imágenes. En resumen, Windows 10 usa automáticamente todas las imágenes para el fondo del escritorio, incluso si solo está interesado en un par de imágenes.
Notas importantes:
Ahora puede prevenir los problemas del PC utilizando esta herramienta, como la protección contra la pérdida de archivos y el malware. Además, es una excelente manera de optimizar su ordenador para obtener el máximo rendimiento. El programa corrige los errores más comunes que pueden ocurrir en los sistemas Windows con facilidad - no hay necesidad de horas de solución de problemas cuando se tiene la solución perfecta a su alcance:
- Paso 1: Descargar la herramienta de reparación y optimización de PC (Windows 11, 10, 8, 7, XP, Vista - Microsoft Gold Certified).
- Paso 2: Haga clic en "Start Scan" para encontrar los problemas del registro de Windows que podrían estar causando problemas en el PC.
- Paso 3: Haga clic en "Reparar todo" para solucionar todos los problemas.
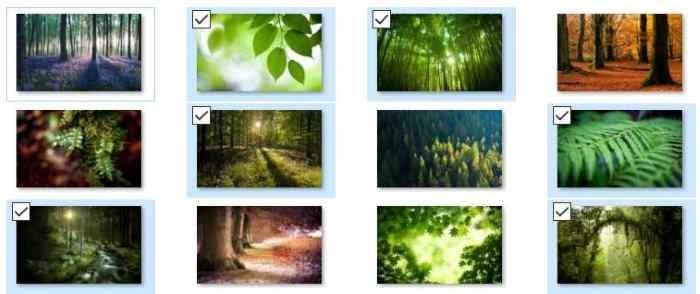
Si abre la ventana clásica de Personalización y hace clic en el enlace Fondo del escritorio, se abre la sección de fondo de la aplicación Configuración en lugar de la ventana clásica Elija su fondo de escritorio. Y sí, el clásico Elija el fondo de su escritorio existe en Windows 10.
Use imágenes que le gusten en un tema de escritorio en Windows 10
Los usuarios que deseen elegir fondos de pantalla individuales ofrecidos en el tema de escritorio actual pueden usar las instrucciones que se dan a continuación para elegir solo los fondos de pantalla que les gustaría ver como fondo de escritorio.
Para instalar un tema nuevo, consulte nuestra guía de cómo instalar y aplicar un tema nuevo en Windows 10.
Paso 1: presione simultáneamente las teclas Logotipo de Windows y R para abrir el cuadro de diálogo Ejecutar.
Paso 2: en el cuadro de diálogo Ejecutar comando, pegue la siguiente ruta y presione la tecla Intro para abrir la ventana Elija su fondo de escritorio.
control / nombre Microsoft.Personalization / page pageWallpaper
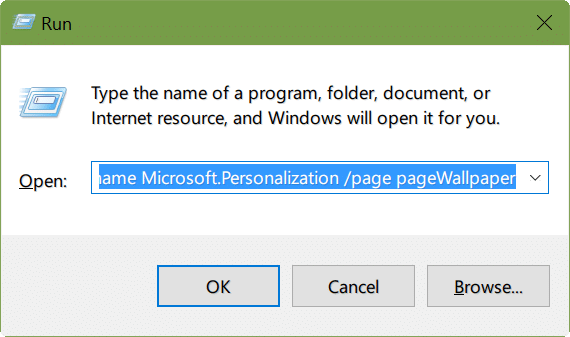
Paso 3: elija las imágenes que desea usar como fondo de escritorio y luego haga clic en el botón Guardar cambios. ¡Eso es! Windows 10 ahora usará solo las imágenes seleccionadas para el fondo del escritorio en lugar de usar todas las imágenes en el tema.
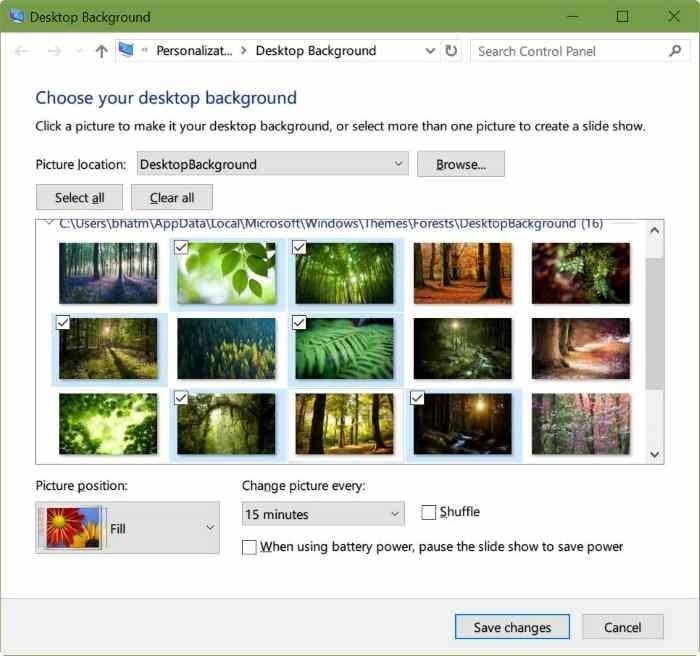
La otra forma es extraer todos los fondos de pantalla de un archivo de paquete de temas y luego configurar manualmente una imagen como fondo de escritorio o crear un nuevo tema a partir de ella.
Es posible que también desee saber cómo cambiar un tema en Windows 10.

