Eliminar automáticamente el historial de navegación en Edge en Windows 10
Actualizado 2023 de enero: Deje de recibir mensajes de error y ralentice su sistema con nuestra herramienta de optimización. Consíguelo ahora en - > este enlace
- Descargue e instale la herramienta de reparación aquí.
- Deja que escanee tu computadora.
- La herramienta entonces repara tu computadora.
Si está leyendo este artículo, probablemente sepa qué es el modo InPrivate. Para los no iniciados, el modo InPrivate es similar al modo Incógnito en Google Chrome y Firefox. Cuando el modo InPrivate está activado, el navegador Edge no guarda cookies, historial de navegación, archivos temporales y todo lo demás que ingresa en el cuadro de búsqueda o en la barra de direcciones.
Con la configuración predeterminada, iniciar el navegador Edge en modo InPrivate es bastante fácil. Cuando se esté ejecutando el navegador Edge, haga clic en los tres puntos en la parte superior derecha del navegador y luego haga clic en Nueva ventana InPrivate para abrir una nueva pestaña de Edge en el modo InPrivate. Incluso se puede utilizar el método abreviado de teclado Ctrl + Mayús + P para abrir el modo InPrivate en Edge.
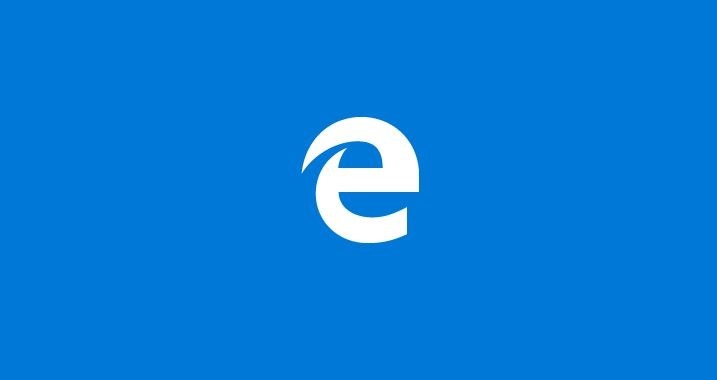
Todas las pestañas nuevas abiertas en la nueva ventana de InPrivate se abrirán solo en el modo InPrivate, y verá InPrivate en lugar de una pestaña nueva cada vez que abra una pestaña nueva en la misma ventana.
Notas importantes:
Ahora puede prevenir los problemas del PC utilizando esta herramienta, como la protección contra la pérdida de archivos y el malware. Además, es una excelente manera de optimizar su ordenador para obtener el máximo rendimiento. El programa corrige los errores más comunes que pueden ocurrir en los sistemas Windows con facilidad - no hay necesidad de horas de solución de problemas cuando se tiene la solución perfecta a su alcance:
- Paso 1: Descargar la herramienta de reparación y optimización de PC (Windows 11, 10, 8, 7, XP, Vista - Microsoft Gold Certified).
- Paso 2: Haga clic en "Start Scan" para encontrar los problemas del registro de Windows que podrían estar causando problemas en el PC.
- Paso 3: Haga clic en "Reparar todo" para solucionar todos los problemas.
Elimina automáticamente los datos de navegación cuando cierras el navegador Edge
Si bien abrir el modo InPrivate en Edge es bastante sencillo, muchos usuarios prefieren abrir siempre Edge en el modo InPrivate. En resumen, hay usuarios que desean configurar InPrivate como el modo de navegación predeterminado del navegador Edge.
A partir de ahora, no hay ninguna opción en el navegador Edge para configurar InPrivate como el modo de navegación predeterminado, pero hay una solución para abrir siempre Edge en un modo similar a InPrivate.
Si está utilizando una de las versiones internas de Windows 10 lanzadas recientemente, probablemente haya notado que hay una opción en la configuración de Edge para borrar todos los datos de navegación, incluidas cookies, historial, datos de formulario, contraseñas, historial de descargas y datos almacenados en caché cuando cierra el navegador Edge.
Si está ejecutando la compilación 14279 de Windows 10 o superior (vea cómo verificar el número de compilación de Windows 10), puede seguir las instrucciones que se dan a continuación para configurar Edge para que elimine automáticamente los datos de navegación cuando cierre el navegador.
Configure Edge para eliminar automáticamente los datos de navegación cuando cierre el navegador
Paso 1 : Abra el navegador Edge.
Paso 2: haga clic en los tres puntos ubicados en la parte superior derecha de la ventana del navegador y luego haga clic en Configuración .
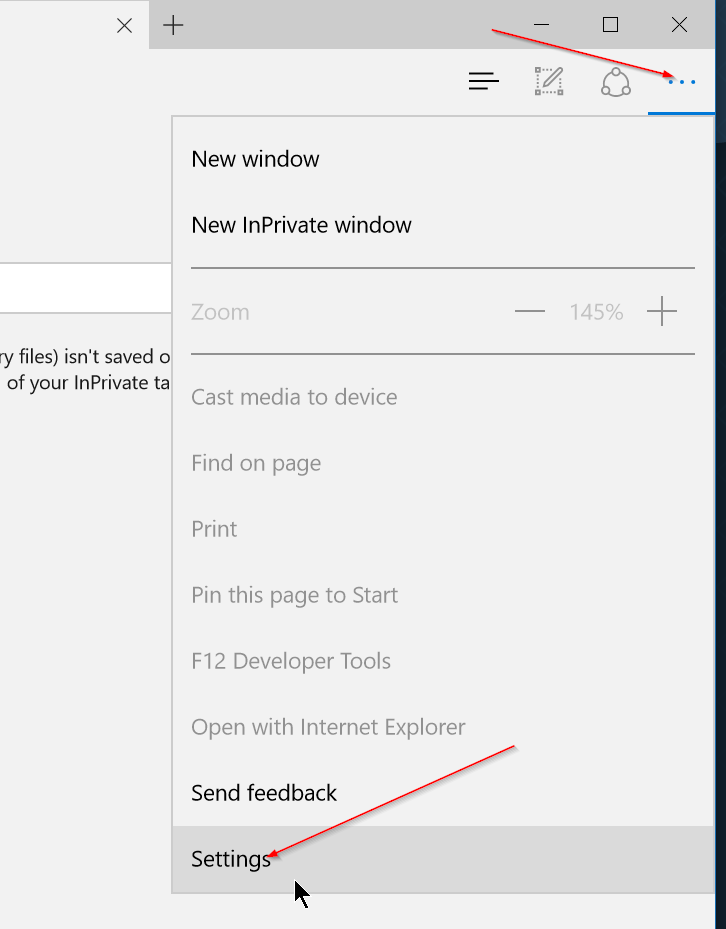
Paso 3: en la sección Eliminar datos de navegación , haga clic en el botón Elegir qué borrar .
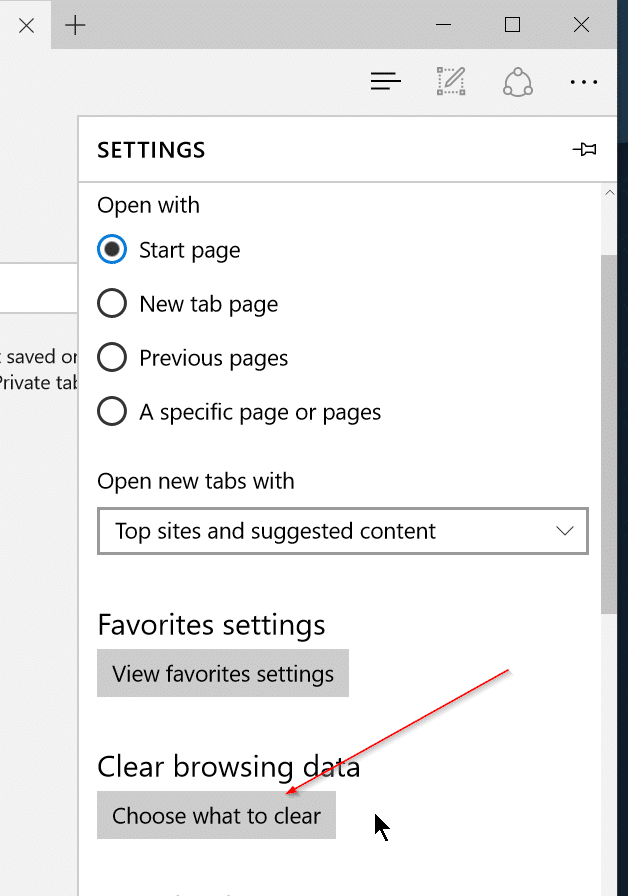
Paso 4: Seleccione todo lo que le gustaría borrar al cerrar el navegador y, finalmente, active la opción etiquetada Borrar siempre esto cuando cierre el navegador . ¡Eso es todo!
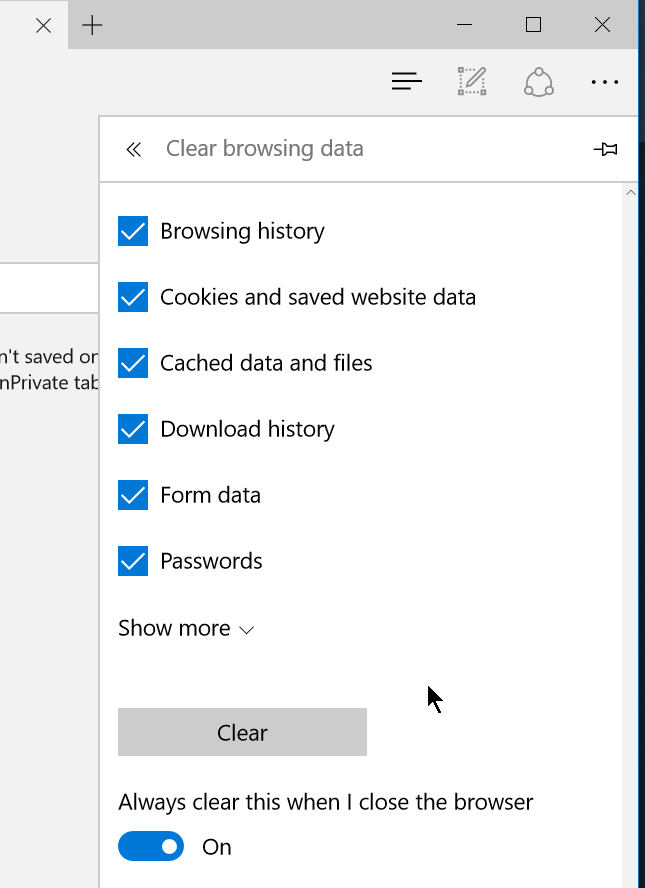
A partir de ahora, el navegador Edge eliminará automáticamente sus datos de navegación como contraseñas, historial de descargas, cookies y datos guardados del sitio web, historial de navegación, licencias de medios, permisos de pantalla completa y muchas otras cosas cuando cierre el navegador.
Es posible que le interese cómo cambiar la ubicación de descarga predeterminada de la guía del navegador Edge.

