[Error 0x8004e108 de la Tienda Microsoft en Windows 10
Actualizado 2023 de enero: Deje de recibir mensajes de error y ralentice su sistema con nuestra herramienta de optimización. Consíguelo ahora en - > este enlace
- Descargue e instale la herramienta de reparación aquí.
- Deja que escanee tu computadora.
- La herramienta entonces repara tu computadora.
Microsoft Store es una parte integral del sistema operativo Windows 10 desde donde podemos descargar nuevos temas, juegos, apps, etc.Sin embargo, ¿qué pasa si empiezas a recibir el error0x8004e108mientras se descargan nuevas aplicaciones o se actualizan las existentes?Pues bien, en este post, hemos discutido las razones probables que causan este error junto con siete formas de trabajo para resolverlo.
Ejecutar Store Apps Troubleshooter es el mejor método para deshacerse de cualquier problema relacionado con la tienda en el ordenador.En caso de que este error persista, intente restablecer o volver a registrar Microsoft Store.Si el problema comienza después de actualizar a la última actualización acumulativa, intente cambiar el nombre de la carpeta SoftwareDistribution.
Soluciones al error 0x8004e108 de Microsoft Store
Para solucionar el error 0x8004e108 al abrir cualquier aplicación descargada de Microsoft Store, pruebe las siguientes sugerencias -
1] Ejecutar el solucionador de problemas de Store Apps
Windows 10 incluye un solucionador de problemas que puede detectar y resolver cualquier problema relacionado con la Tienda en el ordenador.Así es como se solucionan los problemas de Microsoft Store Apps -
Notas importantes:
Ahora puede prevenir los problemas del PC utilizando esta herramienta, como la protección contra la pérdida de archivos y el malware. Además, es una excelente manera de optimizar su ordenador para obtener el máximo rendimiento. El programa corrige los errores más comunes que pueden ocurrir en los sistemas Windows con facilidad - no hay necesidad de horas de solución de problemas cuando se tiene la solución perfecta a su alcance:
- Paso 1: Descargar la herramienta de reparación y optimización de PC (Windows 11, 10, 8, 7, XP, Vista - Microsoft Gold Certified).
- Paso 2: Haga clic en "Start Scan" para encontrar los problemas del registro de Windows que podrían estar causando problemas en el PC.
- Paso 3: Haga clic en "Reparar todo" para solucionar todos los problemas.
- Pulse
Tecla Windows + Ipara iniciar la aplicación Ajustes. - Haga clic en Actualización y seguridad y después en Solución de problemas en la columna de la izquierda.
- Vaya al panel derecho y haga clic en Solucionadores de problemas adicionales.
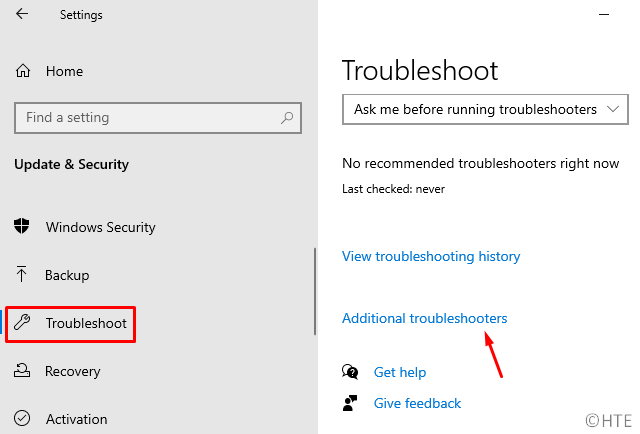
- A continuación, haga clic para expandir Windows Store Apps.
- HitEjecutar el solucionador de problemas.
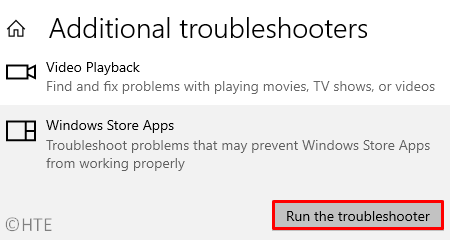
El solucionador de problemas comienza inmediatamente a buscar cualquier problema en el ordenador.Esto corregirá automáticamente cualquier problema que encuentre durante el proceso de escaneo.
2] Restablecer la aplicación Microsoft Store
Microsoft Store acumula enormes datos en forma de caché a medida que pasa el tiempo.Si estos datos superan el límite predefinido, comienzan a producirse diferentes fallos y errores al utilizar la aplicación de la tienda.Uno puede resolver este problema simplemente restableciendo la caché de Microsoft Store.Para ello, siga los siguientes pasos
- UtiliceGanar + Spara abrir la interfaz de búsqueda y empezar a escribirwsreset en el campo de texto.
- Cuando el wsreset aparezca en los resultados de la búsqueda, haga clic con el botón derecho del ratón sobre él y elijaEjecutar como administrador.
- HitSíen la ventana de la cuenta de usuario para autorizar la entrada.

- Eso es todo.Espere un poco, ya que puede tardar unos minutos en restablecer la tienda de Windows.
3] Volver a registrar Microsoft Store mediante PowerShell
Si el error 0x8004e108 se produce incluso después de restablecer Microsoft Store, intente volver a registrar la aplicación Store.Puede realizar esta tarea ejecutando un único código en el PowerShell.
- Inicie Windows PowerShell (Admin).
- En la consola azul, copie/pegue el siguiente comando y pulseEntre en-
PowerShell -ExecutionPolicy Unrestricted -Command "& {$manifest = (Get-AppxPackage Microsoft.WindowsStore).InstallLocation + '\AppxManifest.xml' ; Add-AppxPackage -DisableDevelopmentMode -Register $manifest}"
- Después de ejecutar el código anterior con éxito,Reiniciar el PC.
4] Cambie el nombre de la carpeta SoftwareDistribution
Si sigue recibiendo el error 0x8004e108, es posible que haya alguna corrupción dentro de la carpeta SoftwareDistribution.La mejor manera de resolver este problema es cambiar el nombre de esta carpeta siguiendo los siguientes pasos
- Abra el símbolo del sistema como administrador.
- Copiar/pegar
net stop WuAuServy golpearEntre en. - UtiliceGanar + Epara iniciar el Explorador de archivos, vaya a C:\NWindows y desplácese hasta SoftwareDistribution.
- Haga clic con el botón derecho del ratón en esta carpeta y seleccioneCambiar el nombre demediante el menú contextual.
- Puede cambiar el nombre de esta carpeta por cualquier cosa.Sin embargo, se recomienda utilizar el
distribución de software.old. - Cierre la ventana del explorador, y ejecute el siguiente código en el símbolo del sistema -
net start WuAuServ
Espero que el error 0x8004e108 se resuelva ya.Si no es así, siga la siguiente solución -
5] Desactivar el proxy de Windows 10
Muchos usuarios utilizan hoy en día algún proxy para ver contenidos en línea o en directo.Lo hacen para permanecer en el anonimato o para ver medios de comunicación que están prohibidos en sus estados.Si usted también utiliza algún tipo de proxy, intente desactivarlo siguiendo los siguientes pasos -
- Navegue hasta
Configuración de Windows > Red e Internet > Proxy. - En el lado derecho, desplácese hacia abajo hasta la configuración manual del proxy.
- Aquí, apague el botón "Utilizar un servidor proxy"...interruptor de palanca.

6] Sincronizar hora, fecha y zona
Las aplicaciones de Microsoft Store dependen en gran medida de la zona horaria, la fecha y la hora del ordenador.Funcionan eficazmente en un dispositivo en el que estos parámetros están correctamente configurados.En caso de que no te hayas dado cuenta hasta ahora, intenta mantener tu PC sincronizado con tu zona horaria específica.Así es como se sincroniza la Hora y la Fecha -
- Alcanza el camino -
Configuración > Hora e idioma > Fecha y hora. - Desplácese hacia abajo hastaSincroniza tu relojen el panel derecho y haga clic en "Sincronizar ahora".
- La fecha y la hora del ordenador deben coincidir con la zona horaria en la que resides.
Si no es así, configure manualmenteFecha y hora-
- Desactive los conmutadores "Ajustar la hora automáticamente" y "Ajustar la zona horaria automáticamente".
- A continuación, haga clic en el botón Cambiar situado justo debajo de la configuración automática.

- En la siguiente ventana, rellene correctamente la fecha y la hora que corresponda a su localidad.

- Reiniciar Windowspara que los cambios anteriores se hagan efectivos a partir del siguiente inicio de sesión.
7] Utilizar los puntos de restauración del sistema
¿Funcionaba su PC totalmente bien antes de encontrar el error 0x8004e108?¿Ha creado previamente un punto de restauración en el ordenador?Si su dispositivo cumple las dos condiciones anteriores, puede utilizar la copia de seguridad del sistema para revertir el PC a un estado anterior en el que todo funcionaba con bastante normalidad.
En caso de que no cumpla ninguno de los dos requisitos anteriores, realice una instalación limpia de Windows 10 como último recurso.
Eso sería todo, si tienes alguna duda o sugerencia, háznoslo saber en la sección de comentarios.

