[Error 0x80704006, Hmmmm... no se puede acceder a esta página
Actualizado 2023 de enero: Deje de recibir mensajes de error y ralentice su sistema con nuestra herramienta de optimización. Consíguelo ahora en - > este enlace
- Descargue e instale la herramienta de reparación aquí.
- Deja que escanee tu computadora.
- La herramienta entonces repara tu computadora.
¿Te has encontrado con el error 0x80704006 al iniciar Microsoft Edge en Windows 10?Varios usuarios se han quejado de haber recibido este error tras instalar las últimas actualizaciones acumulativas.Bueno, este error puede ocurrir si todavía estás en la versión heredada de Edge o almacena innecesariamente la caché.
Además, el uso de puertos erróneos enumerados en la especificación Fetch Standard también puede causar este error dentro del navegador Edge.Para corregir esto, cambia al Edge basado en Chromium (si no lo has hecho ya) y utiliza sólo los puertos estándar.Además de esto, también hemos cubierto algunas formas adicionales para deshacerse de este problema en Windows 10.
Cómo solucionar el error 0x80704006 de Microsoft Edge
Para resolver el error 0x80704006 mientras trabaja en el navegador Edge, pruebe las siguientes soluciones -
1] Instalar el nuevo Microsoft Edge basado en Chromium
Si aún no has migrado a la nueva versión de Edge basada en Chromium, haz lo mismo.Después de instalar el nuevo Edge, asegúrese de configurar el sitio web utilizando un puerto estándar en el lado del servidor.Microsoft sugiere no utilizar los puertos que aparecen en la especificación del Fetch Standard bajo el epígrafe de puertos malos o bloqueo de puertos.
Notas importantes:
Ahora puede prevenir los problemas del PC utilizando esta herramienta, como la protección contra la pérdida de archivos y el malware. Además, es una excelente manera de optimizar su ordenador para obtener el máximo rendimiento. El programa corrige los errores más comunes que pueden ocurrir en los sistemas Windows con facilidad - no hay necesidad de horas de solución de problemas cuando se tiene la solución perfecta a su alcance:
- Paso 1: Descargar la herramienta de reparación y optimización de PC (Windows 11, 10, 8, 7, XP, Vista - Microsoft Gold Certified).
- Paso 2: Haga clic en "Start Scan" para encontrar los problemas del registro de Windows que podrían estar causando problemas en el PC.
- Paso 3: Haga clic en "Reparar todo" para solucionar todos los problemas.
Nota: El nuevo Microsoft Edge, basado en Chromium, tampoco se conectará por defecto a sitios web en puertos no estándar.Este es el comportamiento esperado.Sin embargo, puede permitir sitios en el puerto no estándar afectado utilizando el parámetro-explicitly-allowed-ports=####, donde#### es el puerto que necesita.Por ejemplo, si necesita acceder a un sitio web en el puerto 6667, escribac:Archivos de programa (x86)\NMicrosoft\NEdge\NApplication\msedge.exe-explicitly-allowed-ports=6667
2] Borrar el historial de navegación
A veces, si no has limpiado el historial de navegación durante mucho tiempo, Microsoft Edge acumula una caché enorme.Cuando la caché supera el límite permitido, Edge impide llegar a determinadas páginas web.Para solucionarlo, debes borrar el historial de navegación de vez en cuando siguiendo los siguientes pasos -
- Haga clic en el botónIcono de Microsoft Edgepara iniciar el navegador.
- PulseCtrl+Mayúsculas+Suprimircombinación de teclas para llegar al "
ClearBrowserData". - En la pantalla emergente, utilice el botóndesplegablemenú bajo
Rango de tiempoy seleccione "Todo el tiempo". - Marque cada una de las casillas aquí y pulse el botónDespejar ahorabotón.

- Al hacerlo, se purgará cada una de las secciones seleccionadas.
- Cierre Microsoft Edge y reinicie Windows.
A partir del siguiente arranque del PC, compruebe si esto resuelve el error 0x80704006 o el fallo sigue existiendo.
3] Reparar o reiniciar el borde
Si el error persiste, es posible que haya alguna corrupción dentro del navegador Edge que deba ser solucionada.La reparación o el restablecimiento de Microsoft Edge resulta ser útil en tales escenarios.A continuación se explica cómo realizar esta tarea -
Reparar Microsoft Edge
Paso 1: Vaya a la siguiente ruta -
Ajustes (Win + I) > Aplicaciones > Aplicaciones y funciones
Paso 2: Desplácese hacia abajo y haga clic enMicrosoft Edgeen el panel derecho.
Paso 3: Haga clic enOpciones avanzadasa partir de entonces "Reparar el borde".
Reiniciar Microsoft Edge
Si el restablecimiento no ayuda a solucionar el error 0x80704006, prueba a restablecer el navegador Microsoft Edge.
- Siga los mismos pasos que se han elaborado anteriormente y elija "Reiniciar" en lugar de "Reparar".
- Al realizar esta tarea se eliminarán automáticamente algunos datos, como el historial de navegación, las cookies y la configuración.Sin embargo, todavía puedes acceder a la sección de favoritos.
Nota: Si está en Windows 10 2004 o en una versión superior, es posible que no pueda acceder al botón Reset/Repair.En su lugar, verá el botón Modificar.Después de hacer clic en Modificar, el sistema restablece automáticamente el navegador web Edge.
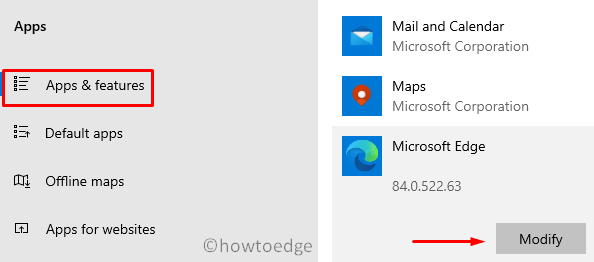
O bien, puede ejecutar el siguiente comando en la ventana de PowerShell (Administrador) -
Get-AppXPackage -AllUsers -Name Microsoft.MicrosoftEdge | Foreach {Add-AppxPackage -DisableDevelopmentMode -Register "$($_.InstallLocation)\AppXManifest.xml" -Verbose}

4] Reinstalar Microsoft Edge
En caso de que el error se produzca incluso después de aplicar la solución anterior, debe desinstalar y volver a instalar Microsoft Edge en el ordenador.Para ello, siga estos pasos
- En primer lugar, navegue hasta la siguiente ubicación -
C:\NUsuarios%nombre de usuario%\NAppData\NLocal\NPackages\NMicrosoft.MicrosoftEdge_8wekyb3d8bbwe
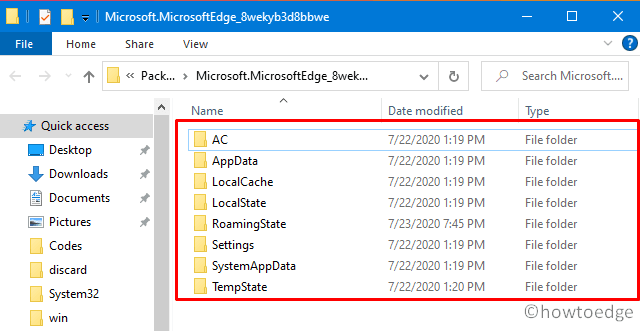
- Utilice Ctrl+A para seleccionar todos los subapartados y pulse la teclaBorrarclave.
- Ahora, haz clic con el botón derecho del ratón enGanary seleccione Windows PowerShell (Admin).
- Cuando aparezca la ventana de PowerShell, ejecute el siguiente código
Get-AppXPackage -AllUsers -Name Microsoft.MicrosoftEdge | Foreach {Add-AppxPackage -DisableDevelopmentMode -Register "$($_.InstallLocation)-AppXManifest.xml" -Verbose}
- Cierre Microsoft Edge yReiniciar Windowspara incorporar los cambios mencionados.
5] Eliminar las extensiones de Edge
En raras ocasiones, las extensiones de Edge también pueden dar lugar al error 0x80704006 al intentar abrir ciertos Sitios.Si ese es el caso, sugerimos desactivar cada una de las extensiones siguiendo los siguientes pasos -
- LanzamientoMicrosoft Edge.
- Escriba edge://extensions/ en la barra de direcciones y pulseEntre en.
- Ahora, apague el interruptor de palanca junto a cada extensión en "
Extensiones instaladas". - Cierre el navegador Edge yReiniciar el ordenador.
Vuelva a iniciar sesión en el ordenador, abra Microsoft Edge e intente activar las extensiones existentes una tras otra.Haciendo esto, puedes conseguir la extensión culpable.Una vez que encuentres el corrupto, ponte en contacto con su desarrollador para obtener una versión actualizada.Si no es así, asegúrese de mantener esta extensión desactivada a menos que obtenga la versión actualizada.
6] Empezar a utilizar otro navegador web
Aunque esto es off-topic, puedes cambiar a otros navegadores como Chrome, Brave, Firefox, etc.En cuanto recibas una actualización de Edge, descárgala e instálala en tu ordenador.

