[Error 0x80D02017 de la Tienda Microsoft en Windows 10
Actualizado 2023 de enero: Deje de recibir mensajes de error y ralentice su sistema con nuestra herramienta de optimización. Consíguelo ahora en - > este enlace
- Descargue e instale la herramienta de reparación aquí.
- Deja que escanee tu computadora.
- La herramienta entonces repara tu computadora.
Hoy, en esta guía, discutimos los posibles culpables que conducen al Error de Tienda 0x80D02017 y las formas correctas de deshacerse de él.Los usuarios de Windows 10 suelen encontrarse con este error al instalar una aplicación o un juego a través de Microsoft Store.Algunos de ellos incluso se enfrentaron a este problema al iniciar aplicaciones que antes funcionaban bastante bien.
Al investigar este asunto, encontramos que el error 0x80D02017 se produce principalmente después de actualizar el sistema operativo a la siguiente versión disponible.La ejecución del Solucionador de problemas y el restablecimiento de la Tienda Windows deberían solucionar las causas subyacentes a este error.Si no es así, siga la siguiente serie de soluciones elaboradas en este post.
Soluciones al error 0x80D02017 de Microsoft Store
Para solucionar el error 0x80D02017 de la Microsoft Store en Windows 10, pruebe las siguientes sugerencias.
Lista de soluciones
- Utilizar el solucionador de problemas de Windows Store Apps
- Restablecer la tienda de Windows
- Eliminar antivirus de terceros
- Desactivar el soporte de IPV6
- Desactivar Proxy y VPN
- Cambiar el nombre de la carpeta SoftwareDistribution
1] Utilizar el solucionador de problemas de Windows Store Apps
El error 0x80D02017 aparece sobre todo cuando ciertas aplicaciones de la Tienda están en proceso de actualización.Si este es exactamente tu caso, intenta ejecutar el solucionador de problemas incorporado para deshacerte de este problema persistente.Estos son los pasos esenciales para trabajar -
Notas importantes:
Ahora puede prevenir los problemas del PC utilizando esta herramienta, como la protección contra la pérdida de archivos y el malware. Además, es una excelente manera de optimizar su ordenador para obtener el máximo rendimiento. El programa corrige los errores más comunes que pueden ocurrir en los sistemas Windows con facilidad - no hay necesidad de horas de solución de problemas cuando se tiene la solución perfecta a su alcance:
- Paso 1: Descargar la herramienta de reparación y optimización de PC (Windows 11, 10, 8, 7, XP, Vista - Microsoft Gold Certified).
- Paso 2: Haga clic en "Start Scan" para encontrar los problemas del registro de Windows que podrían estar causando problemas en el PC.
- Paso 3: Haga clic en "Reparar todo" para solucionar todos los problemas.
- En primer lugar, navegue hasta la siguiente ruta -
Configuración (Win+I) > Actualización y seguridad > Solucionar problemas > Solucionadores de problemas adicionales
- Haga clic enAplicaciones de la Tienda Windowsy pulsa "Ejecutar el solucionador de problemas" en el panel ampliado.
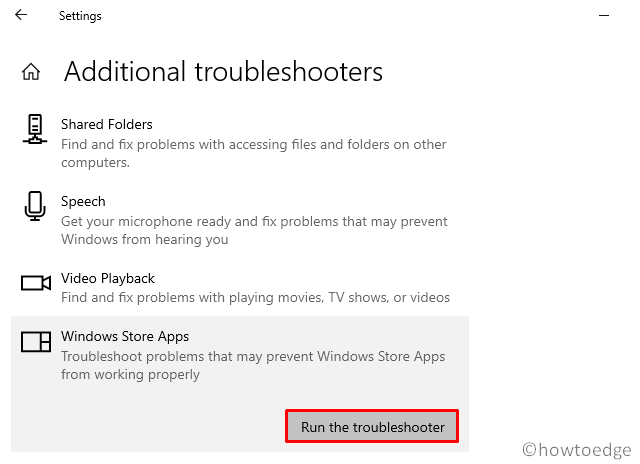
- Ahora, espere a que el solucionador de problemas escanee y repare los errores existentes en el ordenador.
2] Restablecer la tienda de Windows
A veces, aparecen algunos fallos dentro de la Microsoft Store después de actualizar Windows a su última versión Build.En estos casos, hay que reiniciar la aplicación de la Tienda Windows ejecutando un código de una sola línea en el PowerShell.A continuación se explica cómo realizar esta tarea -
- Inicie Windows PowerShell con derechos de administrador.
- Ahora, ejecute el siguiente código en la consola elevada -
Get-AppXPackage *WindowsStore* -AllUsers | Foreach {Add-AppxPackage -DisableDevelopmentMode -Register "$($_.InstallLocation)-AppXManifest.xml"}
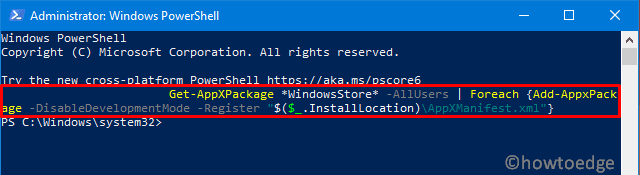
- Una vez más,Reinicie su dispositivopara incorporar los cambios mencionados.
3] Eliminar antivirus de terceros
Un programa antivirus de terceros a menudo entra en conflicto con los archivos del sistema, dando lugar a diferentes fallos y errores.Por lo tanto, si actualmente está utilizando una aplicación de este tipo, desactive la misma y compruebe si esto resuelve el error 0x80d02017 o no.
4] Desactivar el soporte de IPV6
A veces, Windows tiene problemas al manejar múltiples conexiones IPV6.Esto ocurre sobre todo cuando se trata de una configuración de IP dinámica.En estos casos, lo mejor es desactivar el soporte de IPV6 siguiendo los siguientes pasos -
- Haga un clic con el botón derecho del ratón en el icono de Windows y seleccioneEjecutar.
- Escriba "panel de control" en el campo de texto y pulseEntre en.
- Haga clic enRed e Internetseguido deCentro de redes y recursos compartidos.
- En la columna de la izquierda, haga clic en "Cambiar la configuración del adaptador".
- A continuación, haga clic con el botón derecho en la red activa y pulsePropiedades.
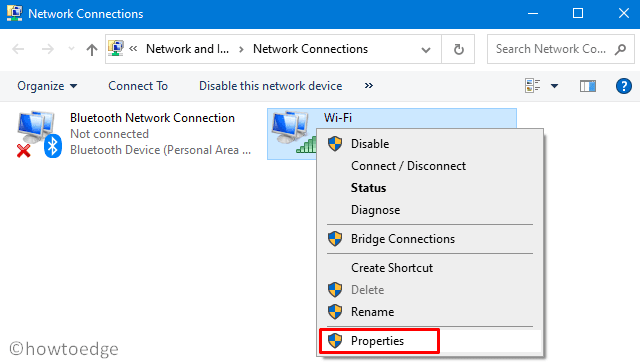
- A continuación, desmarque la casilla disponible a la izquierda de "Protocolo de Internet versión 6 (TCP/IPv6)".
- Haga clic enOKpara confirmar estos cambios y reiniciar Windows.
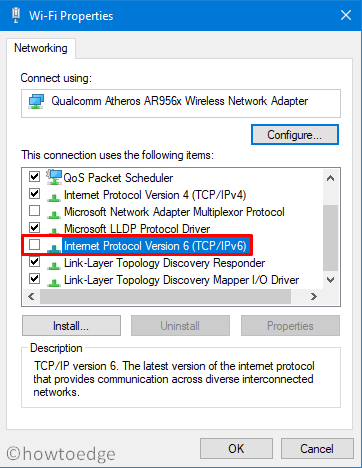
- Vuelva a entrar en Windows y compruebe si sigue encontrando el error 0x80d02017 o no.
5] Desactivar Proxy y VPN
Nota: Este método es aplicable sólo a aquellos usuarios que utilizan proxy o VPN para navegar en línea.
Así es como se desactiva el Proxy -
- Pulse Win + I para abrir elAjustesApp.
- SeleccioneRed e Interneta partir de entoncesProxyen el panel izquierdo.
- Salte a la derecha y desplácese hastaProxy manual.
- Desactivar el interruptor "Usar un servidor proxy" y hacer clic enGuardar.
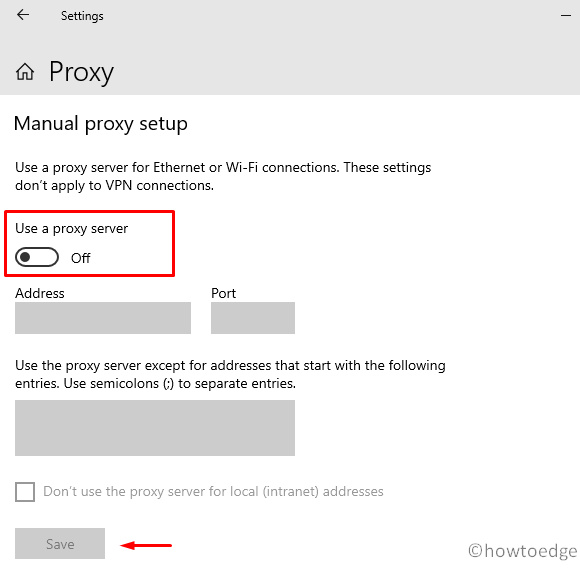
Así es como se desactiva usando VPN -
- Vaya a la siguiente ruta -
Configuración de Windows > Red e Internet > VPN
- Seleccione la opción disponibleVPNy elija eliminar el mismo.
6] Cambiar el nombre de la carpeta SoftwareDistribution
Otra posible razón que puede causar el error 0x80d02017 es la "Carpeta de distribución de software corrupta".Uno puede resolver fácilmente este problema ejecutando algunos códigos en el Símbolo del sistema.Así es como se hace -
- UtiliceGanar + Rpara iniciar el diálogo Ejecutar.
- Escribe "cmd" en el campo de texto y pulsa las teclas Ctrl+Mayús+Enter a la vez.
- Al hacerlo, se iniciará el Símbolo del sistema con derechos administrativos.
- Cuando la ventana del UAC lo solicite, pulseSípara seguir adelante.
- En la consola elevada, ejecute los siguientes códigos uno por uno.
Nota: Asegúrese de pulsar la tecla Enter después de cada línea de comandos.
net stop cryptSvc
bits de parada netos
net stop msiserver
ren C:\Windows\SoftwareDistribution SoftwareDistribution.old
rmdir C:\Windows\SoftwareDistribution\DataStore
rmdir C:\N-DistribuciónDeSoftwareDeWindows\N-Descarga
net start cryptSvc
bits de inicio de red
net start msiserver
- Después de completar estos pasos con éxito, cierre el Símbolo del sistema yReiniciar Windows.
- Los cambios realizados entran en vigor a partir del próximo inicio de sesión.
Espero que esta guía ayude a solucionar el error 0x80d02017 en el dispositivo Windows 10.Si tienes alguna duda o sugerencia, háznoslo saber en la sección de comentarios.

