Error 1327 Unidad no válida al instalar o desinstalar programas
Actualizado 2023 de enero: Deje de recibir mensajes de error y ralentice su sistema con nuestra herramienta de optimización. Consíguelo ahora en - > este enlace
- Descargue e instale la herramienta de reparación aquí.
- Deja que escanee tu computadora.
- La herramienta entonces repara tu computadora.
Si cuando intenta instalar o desinstalar cualquier programa en su dispositivo con Windows 10, recibe el mensaje que indica Error 1327 - Unidad no válida , entonces esta publicación está destinada a ayudarlo. La mayoría de los usuarios encontrarán este error durante la instalación de Microsoft Office. En esta publicación, identificaremos las posibles causas y brindaremos las soluciones más adecuadas que puede intentar para resolver el problema de manera efectiva.
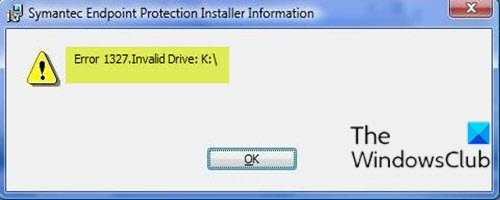
Este error se produce por las siguientes razones:
- Cuando la unidad que se utiliza para la instalación del programa no es válida.
- El instalador está intentando completar la operación en una ubicación de red que no está asignada.
Error 1327: unidad no válida
Si se enfrenta a este & nbsp; problema, puede probar nuestras soluciones recomendadas a continuación sin ningún orden en particular y ver si eso ayuda a resolver el problema.
Notas importantes:
Ahora puede prevenir los problemas del PC utilizando esta herramienta, como la protección contra la pérdida de archivos y el malware. Además, es una excelente manera de optimizar su ordenador para obtener el máximo rendimiento. El programa corrige los errores más comunes que pueden ocurrir en los sistemas Windows con facilidad - no hay necesidad de horas de solución de problemas cuando se tiene la solución perfecta a su alcance:
- Paso 1: Descargar la herramienta de reparación y optimización de PC (Windows 11, 10, 8, 7, XP, Vista - Microsoft Gold Certified).
- Paso 2: Haga clic en "Start Scan" para encontrar los problemas del registro de Windows que podrían estar causando problemas en el PC.
- Paso 3: Haga clic en "Reparar todo" para solucionar todos los problemas.
- Ejecute un desinstalador de software de terceros
- Ruta sustituta de la unidad problemática
- Modificar el registro
- Desconecte la unidad de red
- Asigne la unidad de red no asignada
- Inicie sesión en otra cuenta de usuario
Echemos un vistazo a la descripción del proceso involucrado en cada una de las soluciones enumeradas.
1] Ejecute el desinstalador de software de terceros
Si esto ocurre cuando intenta instalar software que se eliminó anteriormente, es probable que algunos de los archivos sobrantes / residuales del programa anterior puedan crear un conflicto. En este caso, debe utilizar un desinstalador de software de terceros para limpiar completamente el sistema del software antiguo o sin usar.
2] Ruta sustituta de la unidad problemática
Esta solución requiere que use el comando SUBST para sustituir la ruta de la unidad problemática y redirigirla a una unidad correcta. He aquí cómo:
- Presione la tecla de Windows + R para invocar el cuadro de diálogo Ejecutar.
- En el cuadro de diálogo Ejecutar, escriba
cmdy luego presione CTRL + MAYÚS + ENTRAR para abrir el símbolo del sistema en modo administrador / elevado. - En la ventana del símbolo del sistema, escriba el comando a continuación y presione Enter, donde
Xes el marcador de posición para la unidad que no existe (la letra de la unidad que se muestra en el mensaje de error) yYes el marcador de posición para la unidad de su sistema operativo (donde está instalado Windows 10; generalmenteC).
subst X: Y:\\
- Una vez que el comando se ejecute correctamente, cierre el indicador de CMD elevado y reinicie su computadora.
Al arrancar, repita la tarea que anteriormente estaba causando el problema y vea si el problema ahora está resuelto. Si no es así, pruebe la siguiente solución.
3] Modificar el registro
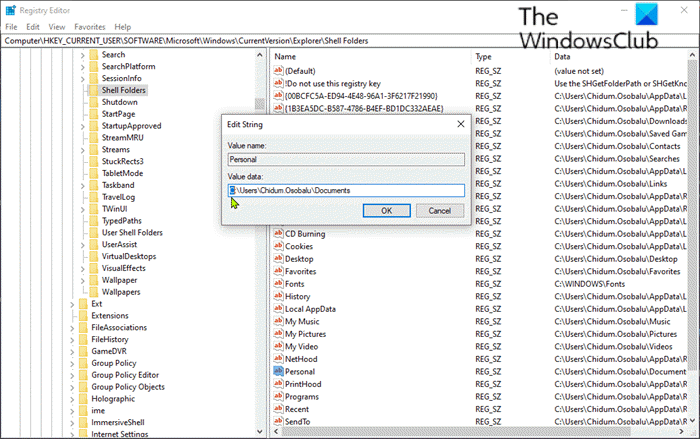
Dado que se trata de una operación de registro, se recomienda que haga una copia de seguridad del registro & nbsp; o & nbsp; cree un punto de restauración del sistema & nbsp; como medida de precaución necesaria. Una vez hecho esto, puede proceder de la siguiente manera:
- Presione la tecla de Windows + R para invocar el cuadro de diálogo Ejecutar.
- En el cuadro de diálogo Ejecutar, escriba
regedity presione Enter para abrir el Editor del Registro. - Navegue o salte a la ruta de la clave de registro a continuación:
Computadora \\ HKEY_CURRENT_USER \\ SOFTWARE \\ Microsoft \\ Windows \\ CurrentVersion \\ Explorer \\ Shell Folders
- En el panel derecho, identifique cualquier entrada que tenga la letra de unidad problemática que se muestra en el mensaje de error (en este caso,
K) y cámbiela a la unidad del sistema operativo (generalmenteC ). - Una vez hecho esto, haga clic en Aceptar para guardar los cambios.
- Reinicia tu computadora. El problema debe resolverse.
Ahora, si tiene el problema con una instalación anterior de Microsoft Office o cuando intenta actualizar su instalación actual de Office a una versión más reciente, el problema también puede deberse a la entrada de registro LocalCacheDrive que es inválido. En este caso, puede solucionar el problema modificando LocalCacheDrive a una letra válida. He aquí cómo:
Tome las medidas de precaución necesarias, luego proceda de la siguiente manera:
- En el Editor del registro, navegue o salte a la ruta de la clave del registro a continuación:
HKEY_LOCAL_MACHINE \\ SOFTWARE \\ Microsoft \\ Office \\

- En la ubicación, en el panel izquierdo, haga clic en la subcarpeta asociada con su instalación de Office. Consulte la tabla a continuación para comparar los dos primeros dígitos con la versión correspondiente del paquete de Office.
| Primeros dos dígitos | Versión de Office |
|---|---|
| 11 | Microsoft Office 2003 |
| 12 | Microsoft Office 2007 |
| 14 | Microsoft Office 2010 |
| 15 | Microsoft Office 2013 |
| 16 | Microsoft Office 2016/19 |
- Seleccione la tecla Entrega & nbsp;.
- En el panel derecho, haga doble clic en la entrada LocalCacheDrive & nbsp; para editar sus propiedades.
- En la ventana de propiedades, configure los & nbsp; Datos del valor & nbsp; en su & nbsp; unidad de SO (más comúnmente & nbsp; C ).
- Haga clic en Aceptar & nbsp; para guardar los cambios.
- Reinicie su computadora.
El problema debería resolverse ahora. De lo contrario, pruebe la siguiente solución.
4] Desconecte la unidad de red
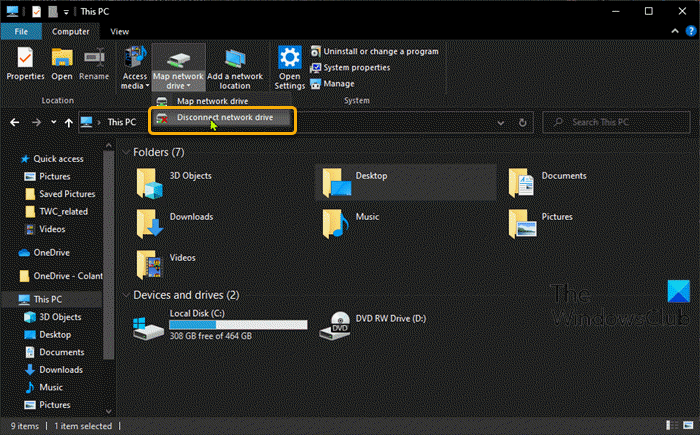
La desconexión de la solución de unidad de red solo funcionará si la unidad de red aparece en Esta PC en el Explorador de archivos.
Para desconectar la unidad de red, haga lo siguiente:
- Presione tecla de Windows + E para abrir el Explorador de archivos.
- Haga clic en Esta PC .
- Presione la tecla CTRL + F1 para abrir la cinta con herramientas.
- Haga clic en Asignar unidad de red .
- Seleccione Desconectar la unidad de red en el menú desplegable.
Repita la acción que desencadenó anteriormente el error y vea si el problema se ha resuelto. Si no es así, pruebe la siguiente solución.
5] Asigne la unidad de red sin asignar
Si la unidad que se indica en el mensaje de error no está realmente asignada, es muy probable que no tenga permiso para instalar la aplicación en la unidad de red. En este caso, puede mapear la unidad de red y ver si eso ayuda.
5] Inicie sesión en otra cuenta de usuario
También puede intentar iniciar sesión en otra cuenta de usuario, luego intentar instalar o desinstalar la aplicación / programa y ver si el error persiste. Si no tiene una cuenta de usuario secundaria en su máquina, debe crear una nueva.
¡Espero que esto te ayude!

