[Error de activación de Microsoft Office 0X4004F00C en Windows 10
Actualizado 2023 de enero: Deje de recibir mensajes de error y ralentice su sistema con nuestra herramienta de optimización. Consíguelo ahora en - > este enlace
- Descargue e instale la herramienta de reparación aquí.
- Deja que escanee tu computadora.
- La herramienta entonces repara tu computadora.
Varios usuarios de Microsoft Office informaron de unError de activación 0X4004F00Cal utilizar un programa del paquete de Office como Word, PowerPoint, Excel u otros.Este problema puede ocurrir debido a tener diferentes problemas como la interferencia con VPNs o Proxy y la instalación corrupta de Office.Si también te encuentras con este problema al utilizar un producto de Microsoft Office, este artículo puede ayudarte a solucionarlo.
Este artículo incluye cinco posibles soluciones que pueden ayudarle a completar el proceso de activación fácilmente y a seguir utilizando el paquete de Office.
Cómo solucionar el error de activación de Microsoft Office 0X4004F00C
Puede utilizar las siguientes soluciones para solucionar el error de activación de Microsoft Office 0X4004F00C en su PC.
1.Ejecute la herramienta de activación de Office
Varios usuarios de Windows afectados han informado de que la herramienta de activación de Office funciona.Este método requiere que descargue un solucionador de problemas de activación de Office compatible (Microsoft 365, Office 2016, 2019 o 2013) y lo utilice para solucionar el error.Puedes seguir los siguientes pasos si quieres optar por esta solución.
Notas importantes:
Ahora puede prevenir los problemas del PC utilizando esta herramienta, como la protección contra la pérdida de archivos y el malware. Además, es una excelente manera de optimizar su ordenador para obtener el máximo rendimiento. El programa corrige los errores más comunes que pueden ocurrir en los sistemas Windows con facilidad - no hay necesidad de horas de solución de problemas cuando se tiene la solución perfecta a su alcance:
- Paso 1: Descargar la herramienta de reparación y optimización de PC (Windows 11, 10, 8, 7, XP, Vista - Microsoft Gold Certified).
- Paso 2: Haga clic en "Start Scan" para encontrar los problemas del registro de Windows que podrían estar causando problemas en el PC.
- Paso 3: Haga clic en "Reparar todo" para solucionar todos los problemas.
- Para ejecutar la herramienta de activación de Office, primero debe descargar Microsoft 365, Office 2016 y Office 2019, u Office 2013, dependiendo de la versión que esté utilizando actualmente.
- Después de descargarlo, vaya a la ubicación de la descarga y abra el.exe /.diagcabarchivo.
- Cuando aparezca el UAC en la pantalla, haga clic enSípara conceder privilegios administrativos.
- En la siguiente pantalla, haga clic en el menú Avanzado y marque la casillaAplicar las reparaciones automáticamentey luego haga clic en el botónSiguientebotón.Espera un tiempo hasta que escanee el estado inicial.
- Si se detecta una solución viable, se aplicará automáticamente.
- En la siguiente pantalla, pulse el botónAplique esta correccióny siga las instrucciones en pantalla.
Una vez realizado el procedimiento, reinicie su ordenador.Y luego abre la aplicación de Office y comprueba si el problema se ha solucionado ahora.
2.Desactivar el servidor proxy
Desactivar el servidor Proxy ayudó a muchos usuarios a deshacerse de este problema.El procedimiento para desactivar el servidor Proxy es el siguiente:
- Haga clic con el botón derecho del ratón en Inicio y seleccioneConfiguración > Red e Internet > Proxy. También puede escribir "ms-settings:network-proxy" en el cuadro de diálogo Ejecutar para abrir directamente la pestaña Proxy.
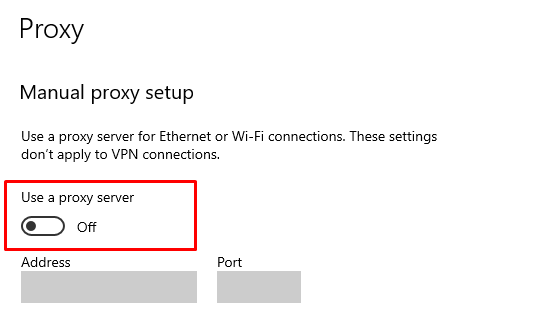
- Dentro de la pestaña Proxy, desplácese hacia abajo hasta elConfiguración manual del proxyy luego desactivar el botón de conmutación relacionado conUtilizar un servidor proxy.
Después de desactivar el servidor Proxy, reinicie su ordenador e intente hacer la activación una vez más.Si el código de error0X4004F00Ctodavía persiste, continúe con la siguiente solución de trabajo.
3.Desinstalar la conexión VPN
Si estás utilizando alguna conexión VPN de terceros, desinstalarla podría ser útil.Por lo tanto, elimine la VPN activa a través del Panel de Control o de la Configuración de Windows y vea si funciona.
- Abra el cuadro de diálogo Ejecutar conWindows + R llaves.
- Tipo "appwiz.cpl" en el cuadro de texto y pulse Intro.
- En la ventana Programa y características, busque la VPN que podría estar causando el problema.
- Haga clic con el botón derecho en la VPN problemática y seleccione la opciónDesinstalarbotón.Ahora siga las directrices en pantalla para completar el proceso.
- Después de desinstalar la VPN, reinicie su ordenador y esto debería resolver el problema ahora.
- Si sigue encontrando este problema, continúe con el siguiente método.
4.Desactivar el Firewall de Windows Defender
El Firewall de Windows y otros firewalls de terceros podrían ser otro posible culpable de causar este problema en su dispositivo.Este problema se produce principalmente por un falso positivo.En tal caso, puede desactivar el Firewall de Windows Defender (o un firewall similar de terceros) y ver que funciona.
- Abra la ventana del Panel de Control.
- En la ventana del Panel de control, establezca elVer porcomoIconos grandes.
- Ahora seleccione elFirewall de Windows Defenderartículo.
- Vaya a la izquierda y seleccioneActivar o desactivar el Firewall de Windows Defender.
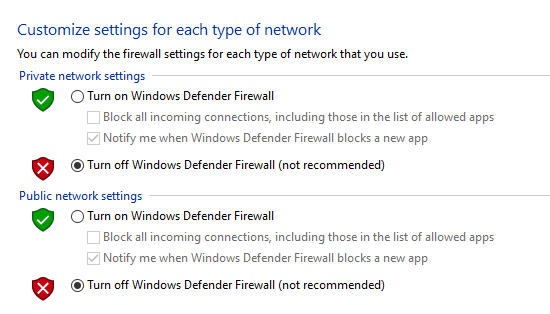
- En Configuración de la red privada, marque la casillaDesactive el Firewall de Windows Defender (no se recomienda)casilla de verificación.
- Del mismo modo, ir a laConfiguración de la red públicasección y desactivar el Firewall.
- Haga clic en el botónOKpara guardar los cambios y salir.
Una vez que aplique las acciones anteriores, probablemente debería solucionar su problema.Pero, si no funciona, puedes seguir los siguientes pasos para desactivar los firewalls de terceros.
- Haga clic con el botón derecho del ratón en el botón Inicio y seleccioneAplicaciones y funciones.
- En la aplicación de Configuración, vaya al panel derecho y localice los cortafuegos de terceros si están instalados.
- Una vez que lo encuentre, selecciónelo y haga clic en el botónDesinstalarbotón.
- Si aparece el UAC en la pantalla, haga clic en el botónSípara conceder privilegios administrativos.
- A continuación, siga las instrucciones en pantalla para completar el procedimiento de desinstalación.
Una vez que haya terminado, reinicie su ordenador e intente activar su Windows.
5.Reinstalar la instalación de Office
Si ninguna de las soluciones anteriores le ayuda a solucionar este error, puede intentar reinstalar la instalación de Office y comprobar el código de error.
- Haga clic en Inicio, escriba "Panel de control" y, a continuación, seleccione lo mismo en el resultado de la búsqueda.
- Seleccione elPrograma y característicasde la lista de elementos disponibles.
- En la ventana Programa y características, haga clic con el botón derecho en la instalación de Office y seleccioneCambiaren el menú contextual.
- Seleccione la opción de reparación en línea para reparar el programa de Office.Espere un rato hasta que termine el proceso.
- Para completar el proceso de reparación, siga las directrices que aparecen en pantalla.
- Reinicie su dispositivo si se le pide que lo haga.
Después de seguir las pautas anteriores, compruebe si el problema se ha resuelto.

