Error de atasco de impresora en Windows 10 incluso después de quitar papel de la impresora
Actualizado 2023 de enero: Deje de recibir mensajes de error y ralentice su sistema con nuestra herramienta de optimización. Consíguelo ahora en - > este enlace
- Descargue e instale la herramienta de reparación aquí.
- Deja que escanee tu computadora.
- La herramienta entonces repara tu computadora.
Hoy temprano, experimenté un problema peculiar al intentar imprimir un documento. Cuando intenté imprimir el documento, la impresora HP conectada a mi computadora portátil con Windows 10 imprimió algunas páginas sin ningún problema. Después de imprimir cuatro o cinco páginas, se atascó un papel en la impresora y recibí el error correspondiente en el escritorio de Windows 10.
Para corregir el error y el problema, quité manualmente el papel atascado de la impresora y luego reanudé la impresión. Curiosamente, Windows 10 y la impresora mostraban el mismo papel atascado en el error de la impresora. Intenté imprimir un documento diferente, pero obtuve el mismo error.
Si Windows 10 muestra el error de atasco de papel incluso cuando el papel no está en la impresora o incluso después de retirar el papel atascado de la impresora, puede probar las siguientes soluciones para corregir el error.
Tenga en cuenta que puede utilizar estos consejos de solución de problemas para cualquier marca de impresora.
Notas importantes:
Ahora puede prevenir los problemas del PC utilizando esta herramienta, como la protección contra la pérdida de archivos y el malware. Además, es una excelente manera de optimizar su ordenador para obtener el máximo rendimiento. El programa corrige los errores más comunes que pueden ocurrir en los sistemas Windows con facilidad - no hay necesidad de horas de solución de problemas cuando se tiene la solución perfecta a su alcance:
- Paso 1: Descargar la herramienta de reparación y optimización de PC (Windows 11, 10, 8, 7, XP, Vista - Microsoft Gold Certified).
- Paso 2: Haga clic en "Start Scan" para encontrar los problemas del registro de Windows que podrían estar causando problemas en el PC.
- Paso 3: Haga clic en "Reparar todo" para solucionar todos los problemas.
<× Solución 1 de 2
Apague y encienda la impresora
Antes de hacer cualquier otra cosa, apague la impresora durante un minuto y luego enciéndala.
<× Método 2 de 2
Eliminar y agregar la impresora en la Configuración
Esta es la mejor manera de corregir el error de atasco de la impresora que aparece incluso después de retirar el papel atascado de la impresora. Esta solución funcionó para mí y espero que también lo sea para usted.
Paso 1: abra la aplicación Configuración de Windows 10. Vaya a Dispositivos \u0026 gt; Impresoras \u0026 amp; página de escáneres .
Paso 2: en Impresoras \u0026 amp; En la sección de escáneres, verá el nombre de su impresora. Haga clic en el nombre de la impresora (para ver las opciones ocultas) y luego haga clic en el botón Quitar dispositivo para quitar la impresora.
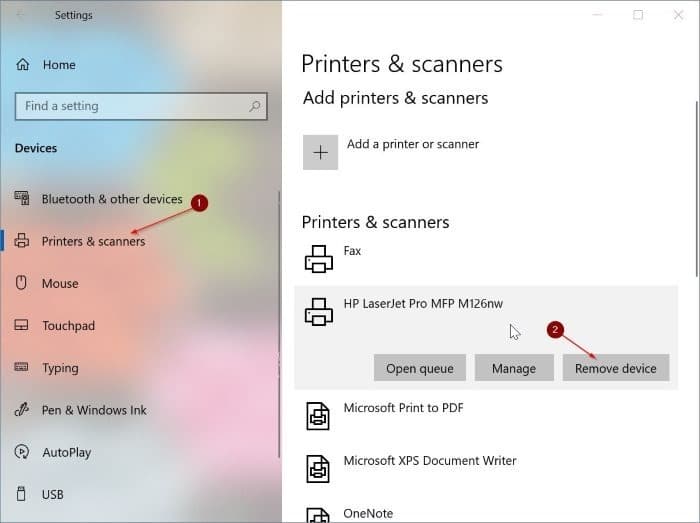
Cuando reciba el mensaje de confirmación, haga clic en el botón Sí para quitar la impresora.
Paso 3: después de quitar la impresora, debe agregarla nuevamente. Para hacerlo, asegúrese de que la impresora esté encendida y luego haga clic en la opción Agregar una impresora o un escáner ubicada en la misma página (Configuración \u0026 gt; Dispositivos \u0026 gt; Impresoras y escáneres).
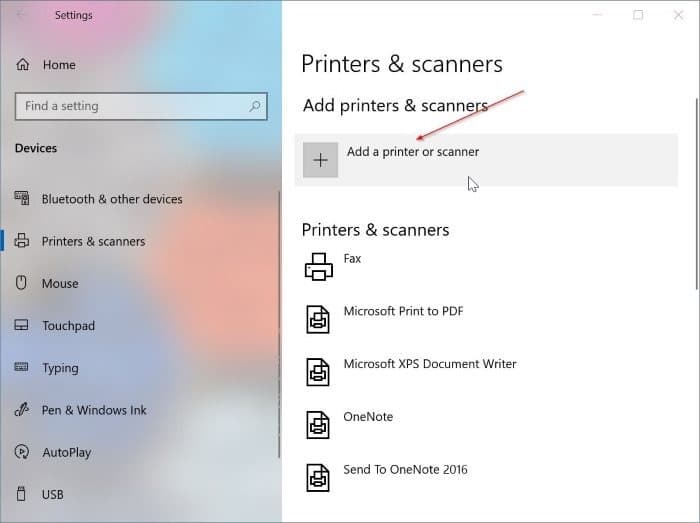
Paso 4: Windows 10 buscará todas las impresoras conectadas y mostrará el nombre de su impresora. Haga clic en la entrada de la impresora y luego haga clic en el botón Agregar dispositivo para agregar / instalar la impresora.
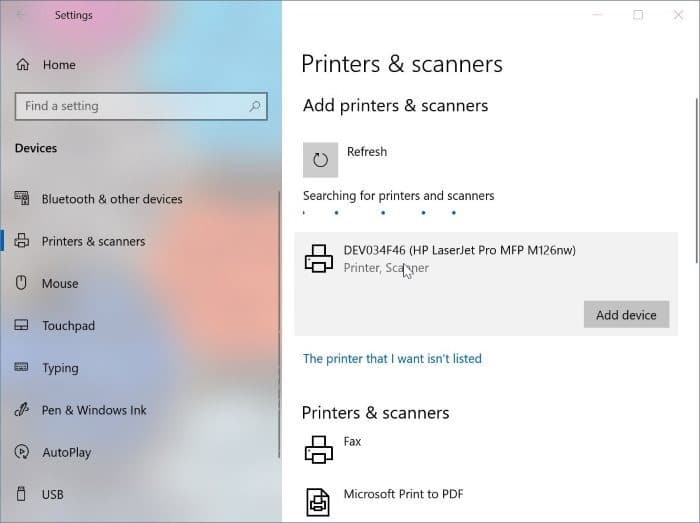
Intente imprimir un documento ahora. Windows 10 y su impresora ahora deberían imprimir el documento sin ningún error.

