Error de pantalla azul del SISTEMA DE ARCHIVOS NTFS en Windows 10
Actualizado 2023 de enero: Deje de recibir mensajes de error y ralentice su sistema con nuestra herramienta de optimización. Consíguelo ahora en - > este enlace
- Descargue e instale la herramienta de reparación aquí.
- Deja que escanee tu computadora.
- La herramienta entonces repara tu computadora.
NTFS (New Technology File System), fue introducido por Microsoft con el lanzamiento de Windows NT 3.1; y hasta ahora NTFS sigue siendo el formato de sistema de archivos principal utilizado en los sistemas Windows.
La comprobación de errores de NTFS_FILE_SYSTEM tiene un valor de 0x00000024 . Esto indica que ocurrió un problema en ntfs.sys , el archivo del controlador que permite al sistema leer y escribir en unidades NTFS.
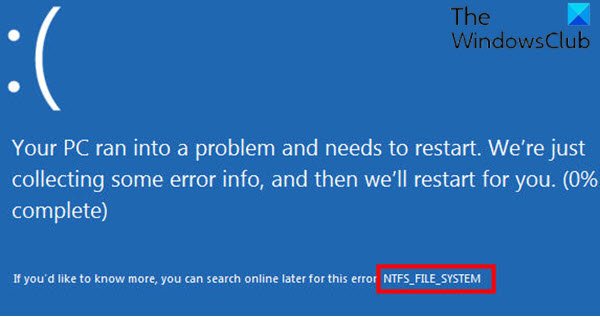
Algunos usuarios de Windows 10 han informado haber visto este error después de actualizar su Windows 10. Otra posible causa de esta comprobación de errores es la corrupción del disco. La corrupción en el sistema de archivos NTFS o los bloques (sectores) defectuosos en el disco duro pueden provocar este error. Los controladores de disco duro dañados (SATA / IDE) también pueden afectar negativamente la capacidad del sistema para leer y escribir en el disco, causando el error.
Notas importantes:
Ahora puede prevenir los problemas del PC utilizando esta herramienta, como la protección contra la pérdida de archivos y el malware. Además, es una excelente manera de optimizar su ordenador para obtener el máximo rendimiento. El programa corrige los errores más comunes que pueden ocurrir en los sistemas Windows con facilidad - no hay necesidad de horas de solución de problemas cuando se tiene la solución perfecta a su alcance:
- Paso 1: Descargar la herramienta de reparación y optimización de PC (Windows 11, 10, 8, 7, XP, Vista - Microsoft Gold Certified).
- Paso 2: Haga clic en "Start Scan" para encontrar los problemas del registro de Windows que podrían estar causando problemas en el PC.
- Paso 3: Haga clic en "Reparar todo" para solucionar todos los problemas.
También podría haber otras causas potenciales:
- Infección de virus o malware.
- La memoria del sistema se está quedando sin espacio.
- Problemas con los controladores.
- Archivos del sistema dañados o eliminados.
- Disco duro dañado.
Pantalla azul NTFS_FILE_SYSTEM
Si se enfrenta a este & nbsp; problema, puede probar nuestras soluciones recomendadas a continuación sin ningún orden en particular y ver si eso ayuda a resolver el problema.
- Ejecute CHKDSK
- Ejecute el solucionador de problemas en línea de la pantalla azul
- Ejecute un análisis antivirus
- Ejecute Driver Verifier
- Realizar reparación de inicio
- Reconstruir el administrador de arranque
- Actualice el controlador del disco duro
- Ejecute el análisis SFC
- Ejecute el análisis de DISM
- Reemplace el disco duro.
Echemos un vistazo a la descripción del proceso involucrado en cada una de las soluciones enumeradas. Antes de comenzar, actualice su Windows 10, ya que Microsoft ha lanzado una solución para esto. Si ayuda, bien; más sigue leyendo.
NOTA : Si puede iniciar sesión normalmente, bien; de lo contrario, tendrá que iniciar en modo seguro, ingresar a la pantalla de opciones de inicio avanzadas o & nbsp; usar el medio de instalación para iniciar & nbsp; para poder seguir estas instrucciones.
1] Ejecute CHKDSK
El uso de CHKDSK es una solución que ha demostrado ser la más eficaz para corregir este error BSOD.
Para ejecutar CHKDSK, haga lo siguiente:
- Presione la tecla de Windows + R para invocar el cuadro de diálogo Ejecutar.
- En el cuadro de diálogo Ejecutar, escriba
cmdy luego presione CTRL + MAYÚS + ENTRAR para abrir el símbolo del sistema en modo elevado. - En la ventana del símbolo del sistema, escriba el comando debajo & nbsp; y presione & nbsp; Enter.
chkdsk / x / f / r
Recibirá el siguiente mensaje:
CHKDSK no se puede ejecutar porque el volumen está siendo utilizado por otro proceso. ¿Le gustaría programar este volumen para que se verifique la próxima vez que se reinicie el sistema? (S / N).
- Presione la tecla Y en el teclado y luego reinicie su computadora para permitir que CHKDSK verifique y corrija los errores en el disco duro de la computadora.
Una vez finalizado el CHKDSK, compruebe si el problema se ha resuelto.
Normalmente, esto debería solucionar su problema. Si no es así, pruebe las otras sugerencias.
2] Ejecute el solucionador de problemas en línea de pantalla azul
El solucionador de problemas en línea de pantalla azul de Microsoft a menudo solucionará los errores BSOD.
3] Ejecute un análisis antivirus
Esta solución requiere que ejecute un análisis antivirus completo del sistema con & nbsp; Windows Defender & nbsp; o cualquier producto AV de terceros & nbsp; confiable. Además, en casos graves, puede ejecutar & nbsp; realizar un análisis sin conexión de Windows Defender en el momento del arranque & nbsp; o & nbsp; utilizar un medio de rescate antivirus de arranque & nbsp; para recuperar su sistema.
4] Ejecute el Verificador de controladores
Ejecute Driver Verifier & nbsp; en su dispositivo Windows 10. Recibirá un mensaje sobre el estado de cada controlador; siga las instrucciones en pantalla para solucionar el problema.
5] Realizar reparación de inicio
Realice la reparación de inicio de Windows 10 y vea si eso ayuda
6] Reconstruir el administrador de arranque
Tal vez pueda reconstruir los datos de configuración de arranque (BCD) y ver si funciona para usted.
7] Actualice el controlador del disco duro
Los controladores de disco duro dañados podrían ser los culpables del error de pantalla azul NTFS_FILE_SYSTEM . En este caso, puede actualizar sus controladores manualmente a través del Administrador de dispositivos o puede obtener las actualizaciones de controladores en la sección Actualizaciones opcionales en Windows Update. También puede actualizar automáticamente sus controladores & nbsp; o puede & nbsp; descargar la última versión del controlador desde el sitio web del fabricante del disco duro.
8] Ejecute el análisis SFC
Esta solución requiere que ejecute un escaneo SFC y vea si eso ayuda.
9] Ejecutar análisis DISM
Puede ejecutar el análisis DISM y ver si eso ayuda.
10] Reemplace el disco duro
Como última opción, es posible que deba reemplazar su disco duro e instalar Windows 10. Pero antes de hacerlo, debe determinar si el disco duro ha fallado o si la falla del disco es inminente ejecutando una verificación SMART.
¡Cualquiera de estas soluciones debería funcionar para usted!

