Error ERR_NAME_RESOLUTION_FAILED corregido en Chrome
Actualizado 2023 de enero: Deje de recibir mensajes de error y ralentice su sistema con nuestra herramienta de optimización. Consíguelo ahora en - > este enlace
- Descargue e instale la herramienta de reparación aquí.
- Deja que escanee tu computadora.
- La herramienta entonces repara tu computadora.
ERR_NAME_RESOLUTION_FAILED es un error relacionado con el navegador que suele afectar a Google Chrome.Ningún navegador web del mercado es inmune a este problema, aunque Internet Explorer, Mozilla Firefox, Microsoft Edge, Opera y otros navegadores web se ven menos afectados.
Los usuarios pueden encontrar el error ERR_NAME_RESOLUTION_FAILED cuando intentan acceder a un sitio web con el que normalmente no tienen problemas (entre ellos los sitios web más populares). Al mismo tiempo, otros sitios pueden funcionar bien.Como resultado, los usuarios suelen sentirse frustrados por no poder acceder al sitio que necesitan y empiezan a buscar una solución a ERR_NAME_RESOLUTION_FAILED.
La buena noticia es que usted puede arreglar el error ERR_NAME_RESOLUTION_FAILED usando nuestros consejos a continuación.Tenga en cuenta que no todos los métodos funcionarán para todo el mundo, así que pruébelos uno por uno.
El error ERR_NAME_RESOLUTION_FAILED indica lo siguiente:
Notas importantes:
Ahora puede prevenir los problemas del PC utilizando esta herramienta, como la protección contra la pérdida de archivos y el malware. Además, es una excelente manera de optimizar su ordenador para obtener el máximo rendimiento. El programa corrige los errores más comunes que pueden ocurrir en los sistemas Windows con facilidad - no hay necesidad de horas de solución de problemas cuando se tiene la solución perfecta a su alcance:
- Paso 1: Descargar la herramienta de reparación y optimización de PC (Windows 11, 10, 8, 7, XP, Vista - Microsoft Gold Certified).
- Paso 2: Haga clic en "Start Scan" para encontrar los problemas del registro de Windows que podrían estar causando problemas en el PC.
- Paso 3: Haga clic en "Reparar todo" para solucionar todos los problemas.
"Esta página web no está disponible: la página web [editada] puede no estar disponible temporalmente o puede haber sido trasladada a una nueva dirección web de forma permanente."Código de error: ERR_NAME_RESOLUTION_FAILED [código de error 137]".
Hay varias razones por las que puede producirse el error ERR_NAME_RESOLUTION_FAILED, como por ejemplo una configuración DNS corrupta, datos del navegador sobrecargados, ajustes de configuración de Internet incorrectos, errores del sistema o del hardware, infección de malware, etc.En primer lugar, es necesario ajustar los parámetros de configuración de Internet, actualizar los DNS o reiniciar Google Chrome.
¿Cuál es la causa del error ERR_NAME_RESOLUTION_FAILED en Google Chrome?
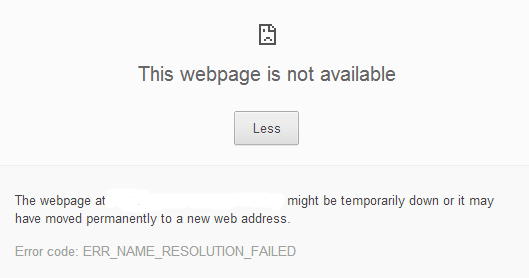
Como sabemos, el mensaje de error aparece cuando se intenta acceder a un sitio en particular, incluso si la conexión a Internet funciona.Puede ocurrir por una de las siguientes razones:
Configuración de Winsock:La primera causa posible podría ser la configuración de Winsock de su sistema.
Estos ajustes se utilizan para indicar al sistema cómo interactuar con otros servicios de red.
Configuración del DNS:Es posible que el sitio web al que intenta acceder esté bloqueado por su proveedor de servicios de Internet porque está utilizando su configuración de DNS por defecto.Esto se puede arreglar fácilmente.
Configuración de Google Chrome:A veces, la configuración de su navegador también puede causar problemas que le impidan visitar ciertos sitios web.En este caso, es necesario restablecer la configuración a los valores de fábrica.
Para solucionar el problema, siga las soluciones indicadas para que el problema se resuelva rápidamente.
¿Cómo puedo solucionar el error ERR_NAME_RESOLUTION_FAILED?

Borrar los datos de navegación
Si te encuentras con el error ERR_NAME_RESOLUTION_FAILED en Chrome, lo primero que debes hacer es borrar tus datos de navegación en Chrome.Los datos almacenados (como la caché, las cookies, las contraseñas, etc.) pueden ralentizar su navegador e incluso impedirle abrir un sitio web.
1.) En Chrome, haga clic en el icono de tres puntos.
2.) Pasa el ratón por encima de "Otras herramientas" y selecciona "Borrar datos del navegador".
Consejo:También puedes pulsar Ctrl + Mayús + Supr para ir directamente a "Borrar datos del navegador".
3.) Seleccione Todo el rango de tiempo y active todas las opciones.A continuación, haga clic en Borrar datos.
Consejo:En la pestaña "Avanzado" se pueden encontrar otras opciones de datos.Si es necesario, puede ir a la pestaña Avanzado, activar algunas opciones y hacer clic en Borrar datos.
Ahora puede volver a abrir el sitio web defectuoso para ver si el error se ha solucionado.Si no es así, pruebe la siguiente solución.
Restablecimiento de Google Chrome
Algunos usuarios de Chrome han solucionado el error "error de resolución de nombres" restableciendo Google Chrome.Simplemente escriba chrome://flags/ en la barra de direcciones y pulse Enter.A continuación, haga clic en la opción Restablecer todo a los valores predeterminados en la parte derecha de la ventana.
Cambiar la dirección DNS
Google DNS proporciona una conexión más rápida y segura.Si te aparece el error ERR_NAME_RESOLUTION_FAILED, puedes intentar solucionarlo cambiando a Google DNS.
1.) Pulse Win + I para abrir la configuración.A continuación, vaya a Red e Internet.
2.) Seleccione Estado en el panel izquierdo y, a continuación, haga clic en Centro de redes y recursos compartidos en el panel derecho.
3.) En la parte izquierda de la ventana, seleccione Cambiar configuración del adaptador.A continuación, haga clic con el botón derecho del ratón en la conexión a Internet que está utilizando actualmente y seleccione Propiedades.
4.) Seleccione Protocolo de Internet versión 4 (TCP/IPv4) y haga clic en Propiedades.
Consejo:También puede hacer doble clic en el Protocolo de Internet versión 4 (TCP/IPv4) para abrir sus propiedades.
5.) Seleccione Utilizar las siguientes direcciones del servidor DNS.A continuación, introduzca la siguiente información:
Servidor DNS preferido: 8.8.8.8
Servidor DNS alternativo: 8.8.4.4
6.) Haga clic en Aceptar para guardar los cambios.
Ahora puedes comprobar si tu Chrome funciona correctamente.
Nesh Winsock Reset.
El restablecimiento de Winsock también es una forma eficaz de solucionar los errores de resolución de nombres.Para ello, es necesario utilizar la pista ordenada.Puede realizar los siguientes pasos.
1.) Pulse Win + R para abrir la ventana Ejecutar.A continuación, escriba cmd en el cuadro y pulse Shift + Ctrl + Enter para ejecutar la línea de comandos como administrador.
Consejo:Puede aparecer una ventana que le pregunte si desea permitir que esta aplicación realice cambios.Sólo tienes que hacer clic en Sí para continuar.
2.) En la ventana del símbolo del sistema, introduzca los siguientes comandos uno por uno.Recuerde pulsar Enter después de cada comando.
- ipconfig /release
- ipconfig /all
- ipconfig /flushdns
- ipconfig /renew
- netsh int ip set dns
- netsh winsock reset
Luego puedes usar Chrome y ver si el error desaparece.
Si no puede arreglar el error de resolución de nombres con las soluciones anteriores, aquí hay otras sugerencias que pueden ser útiles:
- Reinicie el router o el módem.Este error se produce cuando se pierde la conexión a Internet.Prueba a reiniciar el router o el módem y comprueba si el problema se resuelve.
- Compruebe la configuración de su antivirus.Algunos programas antivirus pueden impedir que su navegador se conecte a Internet.Puede desactivar temporalmente su programa antivirus para resolver el problema.
- Desinstalar programas o aplicaciones problemáticas.
Si el error se produce después de instalar ciertos programas o controladores de dispositivos, debe desinstalarlos y luego comprobar si el problema se ha resuelto.
Preguntas frecuentes
¿Qué es Err_Name_Resolution_Failed?
Err_Name_Resolution_Failed es un error del navegador Google Chrome, la razón principal por la que aparece en la pantalla es la falta de conexión a Internet, una mala configuración de Internet, o posiblemente un problema con el servidor del sitio que quería abrir.
¿Cómo puedo solucionar el código de error 137?
- Utiliza el DNS de Google.Abra el Centro de redes y recursos compartidos y seleccione Cambiar la configuración del adaptador.
- Compruebe su antivirus/firewall.Asegúrate de que tu antivirus/firewall no interfiere con Steam.
- Ejecute el comando ipconfig /flushdns.
¿Cómo reparar un sitio inaccesible?
- Cambia la configuración del protocolo DNS.
- Reiniciar TCP/IP.
- Desactivar los servicios de predicción de DNS.
- Reinicie el cliente DNS.
- Desactivar el antivirus.
- Elimina el extensor de Chrome o prueba con Incógnito.
¿Qué es Dns_Probe_Finished_No_Internet?
DNS Probe Finished No Internet o también conocido como Dns_Probe_Finished_No_Internet es un error común en Google Chrome.Este error suele estar causado por un problema con el servidor DNS predeterminado que utiliza su ordenador o dispositivo.

