Establecer la ubicación de red en pública o privada en Windows 10
Actualizado 2023 de enero: Deje de recibir mensajes de error y ralentice su sistema con nuestra herramienta de optimización. Consíguelo ahora en - > este enlace
- Descargue e instale la herramienta de reparación aquí.
- Deja que escanee tu computadora.
- La herramienta entonces repara tu computadora.
Durante la instalación de Windows 10, la configuración le pide que establezca la ubicación de red en Pública o Privada. Puede cambiar la ubicación de red o el perfil de red a Público o Privado incluso después de instalar Windows 10.
Debe establecer la ubicación de red en Pública cuando acceda a Internet a través de puntos de acceso públicos (aeropuerto, hotel, etc.) o una red en la que no confíe. Cuando la red está configurada como Pública, otros dispositivos de la red no pueden descubrir su PC y, por lo tanto, no pueden conectarse a su PC.
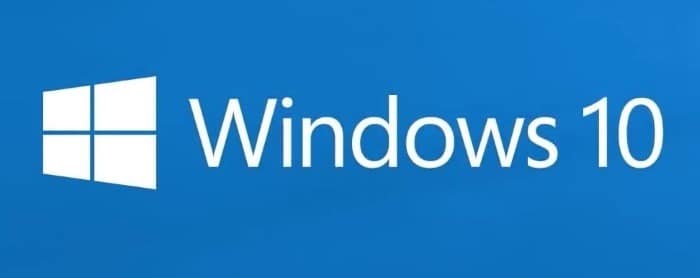
Es muy importante cambiar la ubicación de la red a Pública antes de conectarse a redes en aeropuertos y hoteles.
Notas importantes:
Ahora puede prevenir los problemas del PC utilizando esta herramienta, como la protección contra la pérdida de archivos y el malware. Además, es una excelente manera de optimizar su ordenador para obtener el máximo rendimiento. El programa corrige los errores más comunes que pueden ocurrir en los sistemas Windows con facilidad - no hay necesidad de horas de solución de problemas cuando se tiene la solución perfecta a su alcance:
- Paso 1: Descargar la herramienta de reparación y optimización de PC (Windows 11, 10, 8, 7, XP, Vista - Microsoft Gold Certified).
- Paso 2: Haga clic en "Start Scan" para encontrar los problemas del registro de Windows que podrían estar causando problemas en el PC.
- Paso 3: Haga clic en "Reparar todo" para solucionar todos los problemas.
Cuando haya conectado su PC a su red doméstica o una red confiable, puede configurar la ubicación de la red en Privada. Las PC y otros dispositivos de la misma red pueden descubrir su PC cuando el perfil de red está configurado como Privado. Nuevamente, a menos que desee que otras PC de su red detecten su PC, puede dejar la ubicación de red configurada como Pública.
Complete las instrucciones dadas para configurar la ubicación de red de su PC con Windows 10 en Casa o Privada.
IMPORTANTE: debe iniciar sesión en una cuenta de nivel de administrador para establecer la ubicación de red en pública o privada.
Establecer la ubicación de red en Pública o Privada en Windows 10
<× Método 1 de 2
Paso 1: abra la aplicación Configuración. Vaya a Red \u0026 amp; Internet \u0026 gt; Wi-Fi . Si se ha conectado mediante un cable Ethernet, navegue hasta Red \u0026 amp; Internet \u0026 gt; Ethernet en su lugar.
Paso 2: haga clic en el nombre de la red a la que su PC está conectada actualmente.

Si está utilizando una conexión Ethernet:
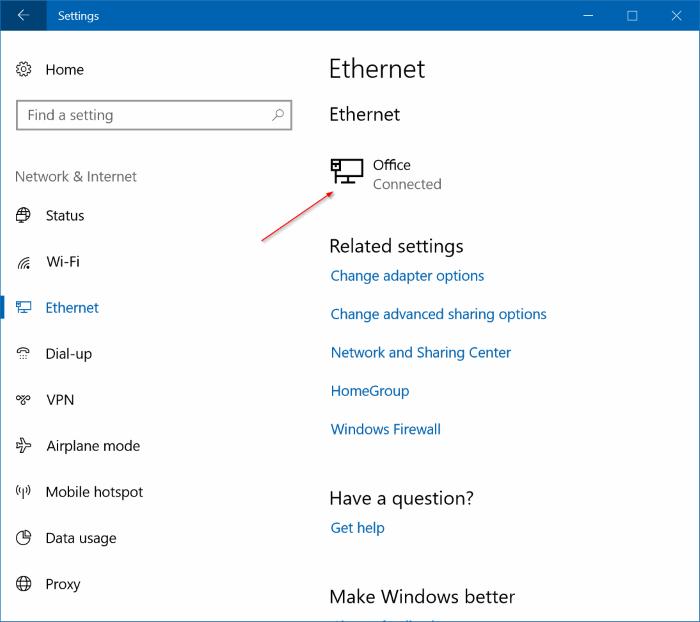
Paso 3: en la sección Perfil de red, elija Pública para establecer su ubicación de red en Pública. Del mismo modo, seleccione Privado para establecer el perfil de red en Privado.
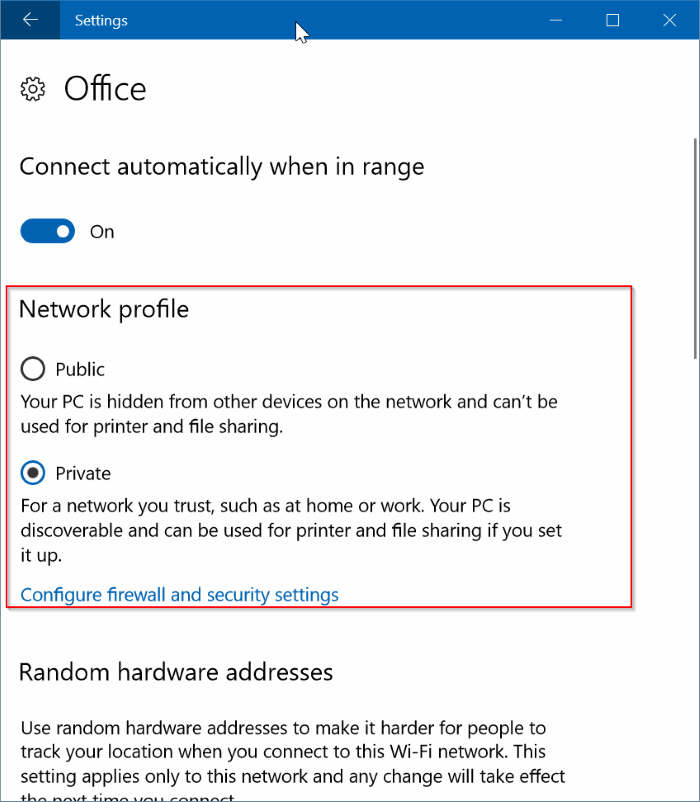
Si tiene Windows 10 Creators Update o versiones anteriores, es posible que vea la opción Hacer que esta PC sea reconocible. Activa la opción Hacer visible esta PC para configurar la ubicación de red en Privada. Para establecer la ubicación de red en Pública, apague el interruptor.
Si no puede encontrar ninguna de las opciones mencionadas anteriormente, es probable que no haya iniciado sesión en una cuenta de nivel de administrador.
<× Método 2 de 2
Paso 1: haga clic en el icono de red inalámbrica en la bandeja del sistema o en el área de iconos ocultos. Si no puede encontrarlo, consulte nuestra guía para corregir el icono de red inalámbrica que falta para restaurarlo.
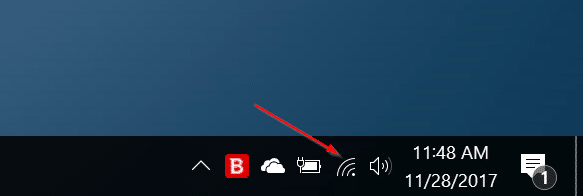
Paso 2: al hacer clic en el icono de red inalámbrica, aparece el menú desplegable de red donde puede ver todas las redes disponibles, así como la red a la que su PC está conectada actualmente. La red a la que su PC está conectada actualmente aparece en la parte superior de la lista.
Paso 3: haga clic en el vínculo Propiedades que aparece justo debajo del nombre de red de la red actualmente conectada para abrir la página de configuración de red en la aplicación Configuración.
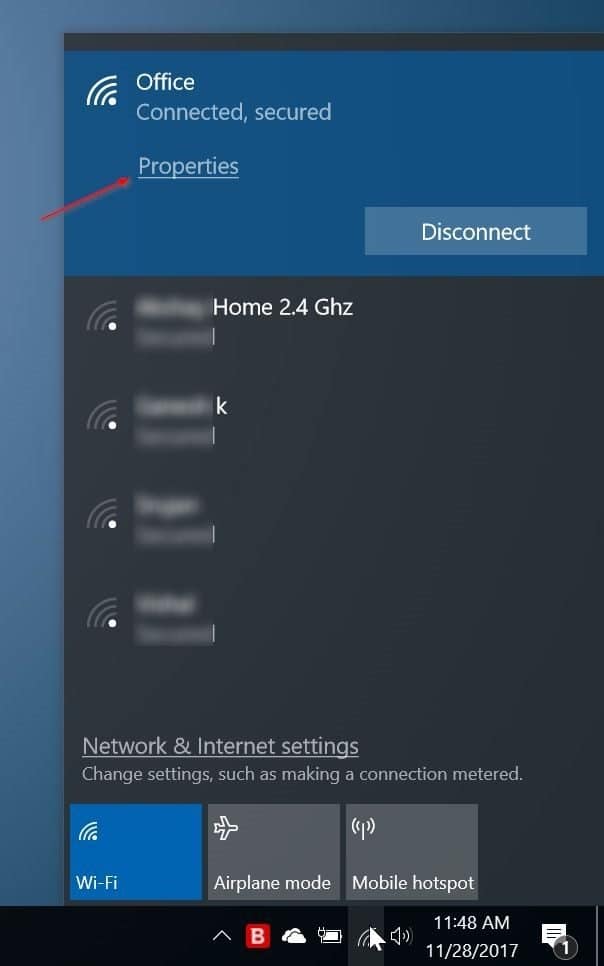
Paso 4: en la sección Perfil de red, seleccione Público para establecer el perfil de red en Público y seleccione Privado establezca la ubicación de red en Privado. .
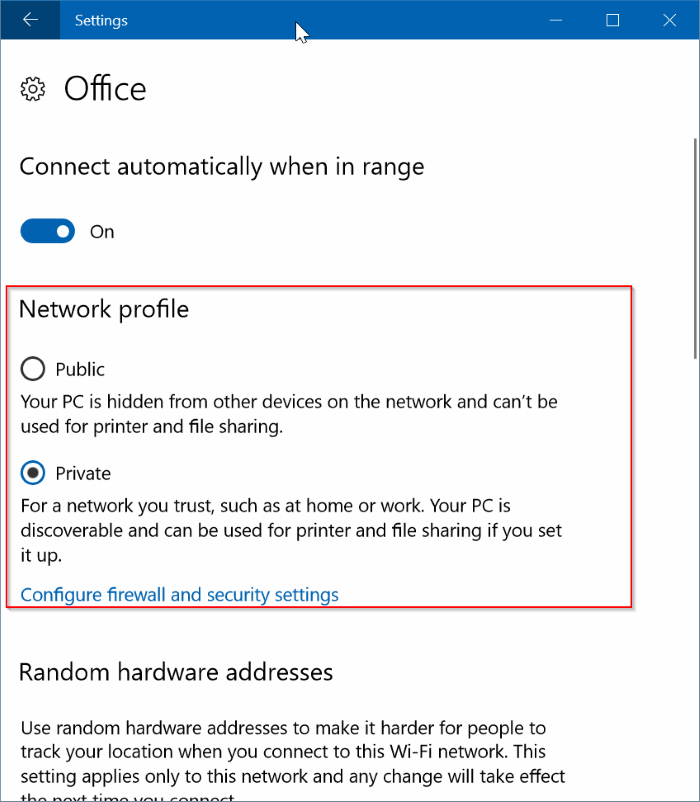
¡Espero que te ayude!
Es posible que también desee saber cómo restablecer el uso de datos de red en Windows 10.

