Establezca diferentes resoluciones para cada pantalla en Windows 10
Actualizado 2023 de enero: Deje de recibir mensajes de error y ralentice su sistema con nuestra herramienta de optimización. Consíguelo ahora en - > este enlace
- Descargue e instale la herramienta de reparación aquí.
- Deja que escanee tu computadora.
- La herramienta entonces repara tu computadora.
Si está leyendo esto, es probable que haya conectado un monitor / pantalla / pantalla externo / secundario a su PC con Windows 10 y ahora se pregunte cómo cambiar la resolución de pantalla del monitor / pantalla externo / secundario.
El proceso de cambiar la resolución de la pantalla en Windows 10 es bastante diferente al de las versiones anteriores. Pero al igual que en versiones anteriores de Windows, puede cambiar fácilmente la resolución de la pantalla con unos pocos clics del mouse.
En términos generales, cuando conecta un monitor o pantalla externos a su PC con Windows 10, Windows 10 establece automáticamente la resolución de pantalla recomendada para la pantalla externa. Sin embargo, en ocasiones, es posible que Windows 10 no establezca la resolución de pantalla recomendada o que utilice una resolución de pantalla recomendada con la que no se sienta cómodo.
Establecer diferentes resoluciones para varios monitores en Windows 10
Sugerencia: aprenda a configurar diferentes fondos de pantalla para cada monitor en Windows 10.
Notas importantes:
Ahora puede prevenir los problemas del PC utilizando esta herramienta, como la protección contra la pérdida de archivos y el malware. Además, es una excelente manera de optimizar su ordenador para obtener el máximo rendimiento. El programa corrige los errores más comunes que pueden ocurrir en los sistemas Windows con facilidad - no hay necesidad de horas de solución de problemas cuando se tiene la solución perfecta a su alcance:
- Paso 1: Descargar la herramienta de reparación y optimización de PC (Windows 11, 10, 8, 7, XP, Vista - Microsoft Gold Certified).
- Paso 2: Haga clic en "Start Scan" para encontrar los problemas del registro de Windows que podrían estar causando problemas en el PC.
- Paso 3: Haga clic en "Reparar todo" para solucionar todos los problemas.
Complete las instrucciones que se indican a continuación para establecer diferentes resoluciones para varios monitores en Windows 10.
Paso 1: Haga clic con el botón derecho en el área vacía del escritorio y luego haga clic en Configuración de pantalla para abrir la página de configuración de pantalla en la aplicación Configuración.
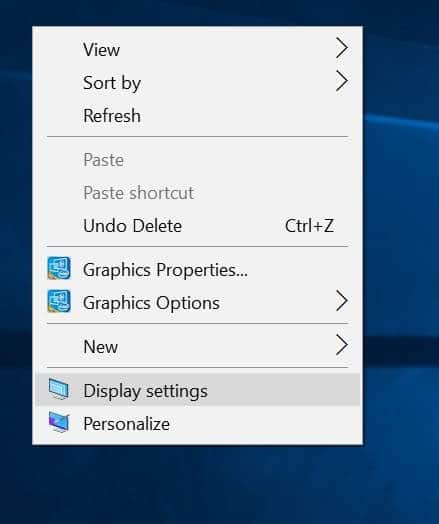
Paso 2: haga clic en el enlace Configuración de pantalla avanzada ubicado en la parte inferior de la página para abrir la página de configuración de pantalla avanzada donde puede cambiar la resolución de la pantalla.
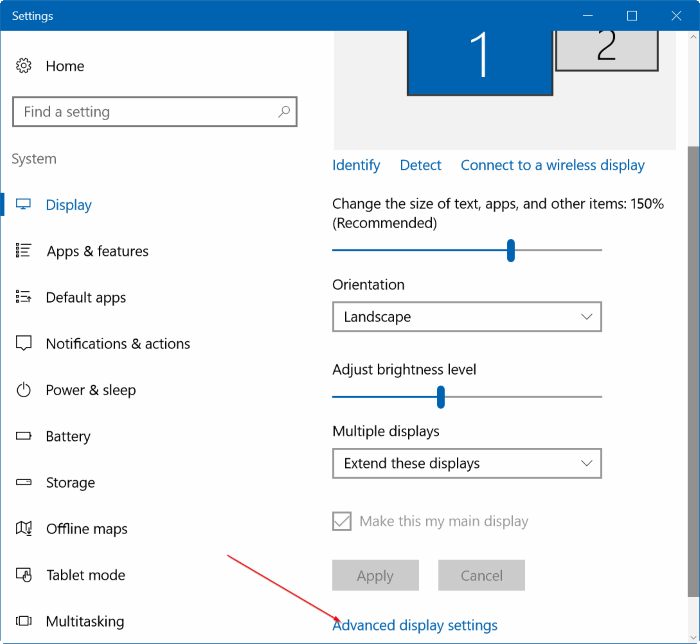
Paso 3: como puede ver en la imagen siguiente, la página de configuración de pantalla avanzada muestra todas las pantallas conectadas. En este caso, he conectado un monitor externo a mi computadora portátil. Por lo tanto, hay dos pantallas (1 y 2).
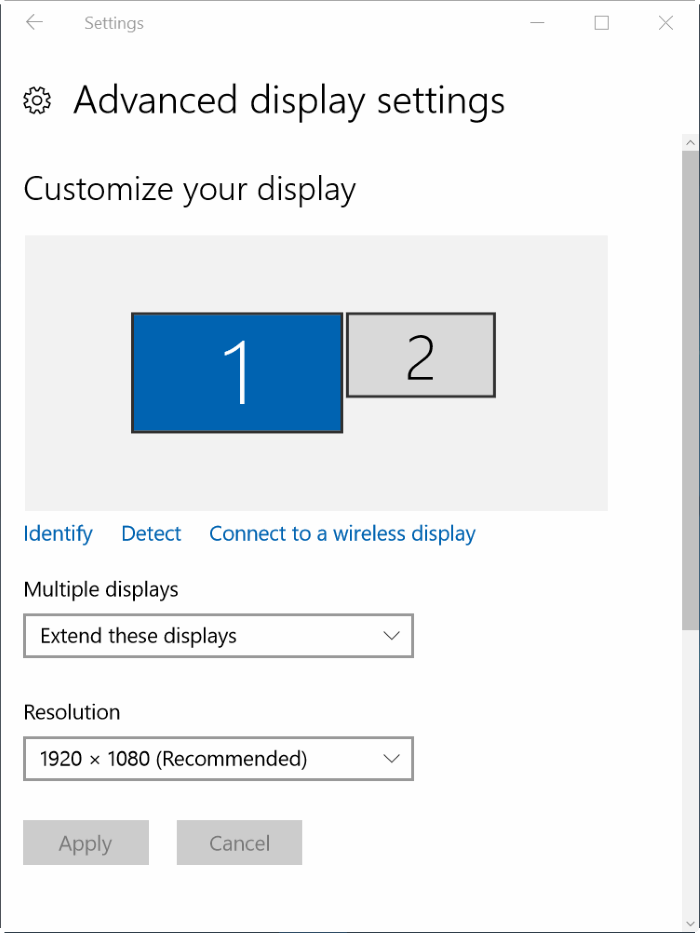
Y si la página de configuración de pantalla avanzada muestra ½ en la misma imagen de pantalla que se muestra en la siguiente imagen, debe seleccionar la opción Extender estas pantallas en el cuadro desplegable Varias pantallas para poder establecer una resolución personalizada o diferente para su pantalla / monitor secundario.
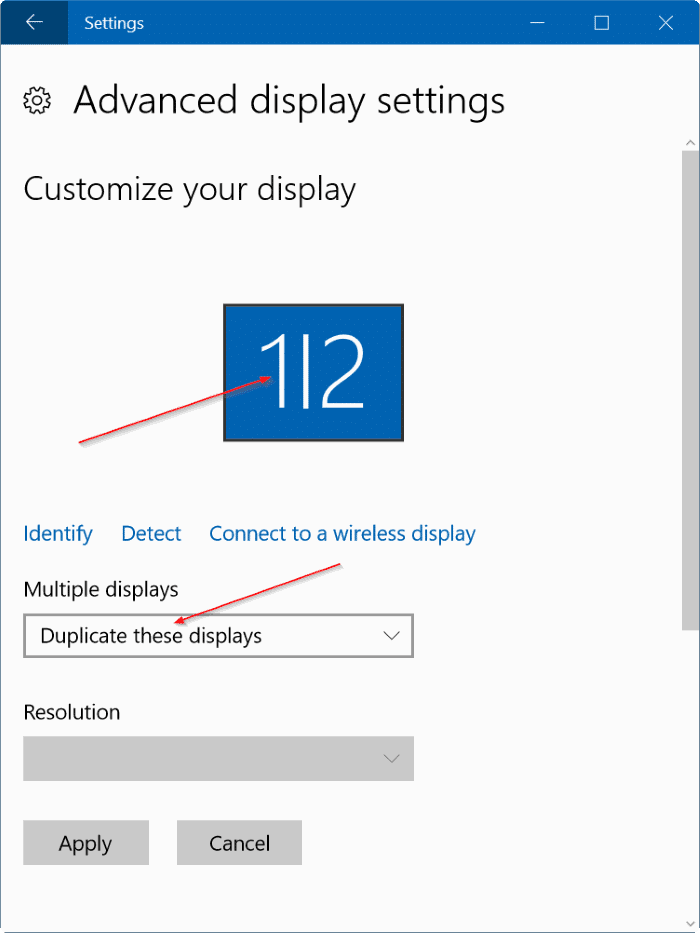
Paso 4: para cambiar la resolución de un monitor / pantalla / pantalla, haga clic en el monitor / pantalla / imagen de visualización en la página de configuración (consulte la imagen a continuación) para seleccionar el monitor. Tenga en cuenta que es importante seleccionar primero una pantalla. Al seleccionar una pantalla, se mostrará su resolución actual en la sección Resolución.
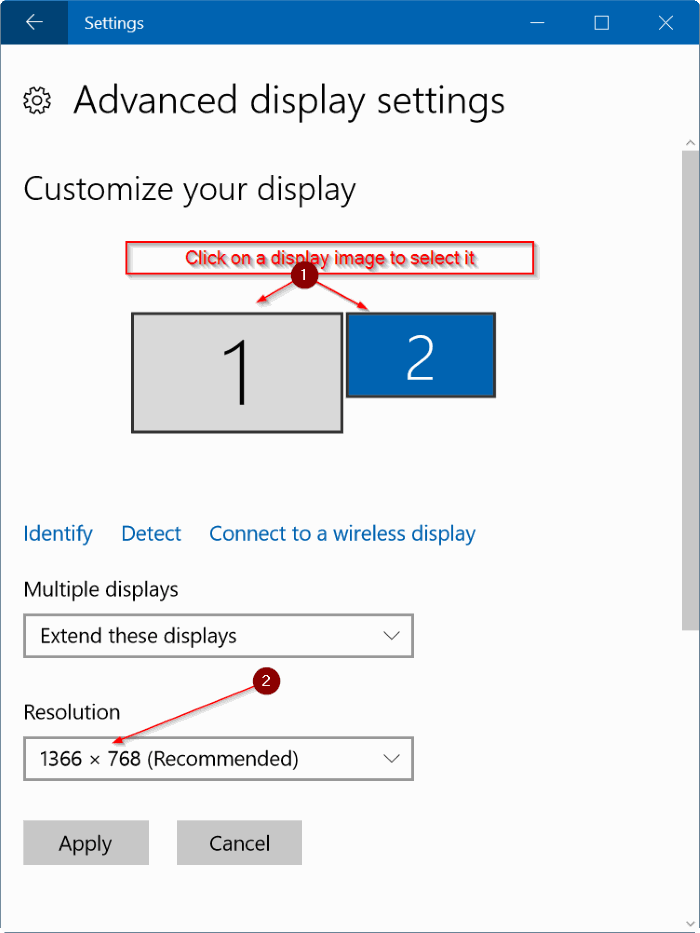
Paso 5: finalmente, seleccione una resolución del cuadro desplegable y luego haga clic en el botón Aplicar .
Paso 6: cuando vea la pantalla de confirmación con el mensaje 'Conservar esta configuración de pantalla', haga clic en el botón Conservar cambios para aplicar la nueva resolución a la pantalla seleccionada.
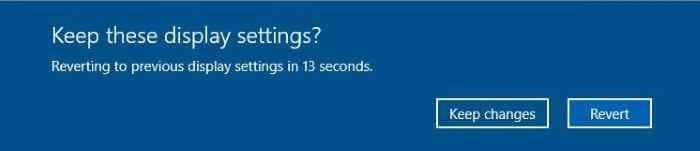
Si tiene varios monitores, debe seguir estas instrucciones nuevamente para establecer diferentes resoluciones para todos sus monitores.
Método 2 de 2
Este método es bastante similar al mencionado anteriormente, pero es útil si la aplicación Configuración se niega a abrirse.
Paso 1: abra el Panel de control escribiendo Panel de control en el menú Inicio o en el cuadro de búsqueda de la barra de tareas y luego presione la tecla Intro.
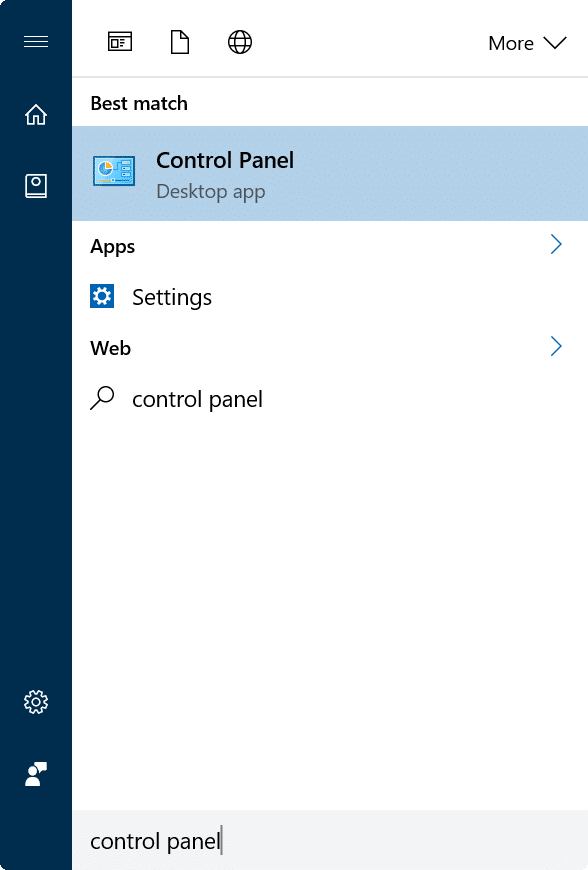
Paso 2: una vez que se inicia el Panel de control, cambie Ver por a Iconos pequeños y luego haga clic en Pantalla para abrir la ventana de visualización.
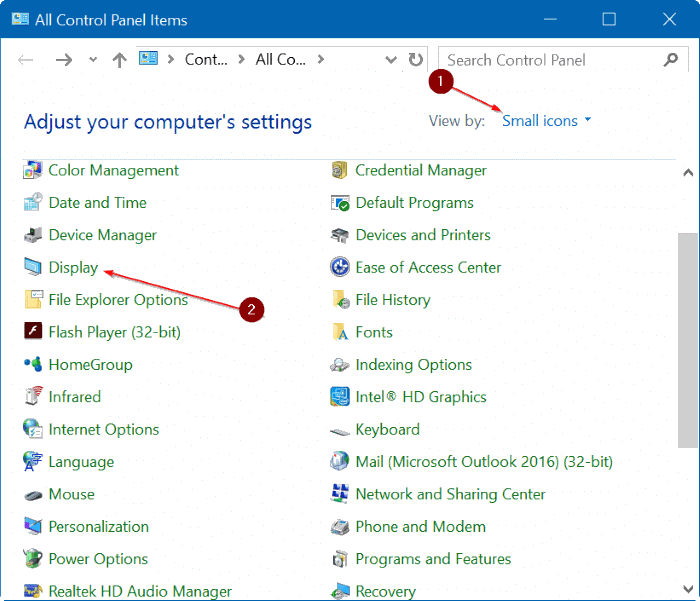
Paso 3: aquí, en el panel izquierdo, haga clic en Cambiar la configuración de pantalla para abrir la página de configuración de pantalla de la aplicación Configuración.
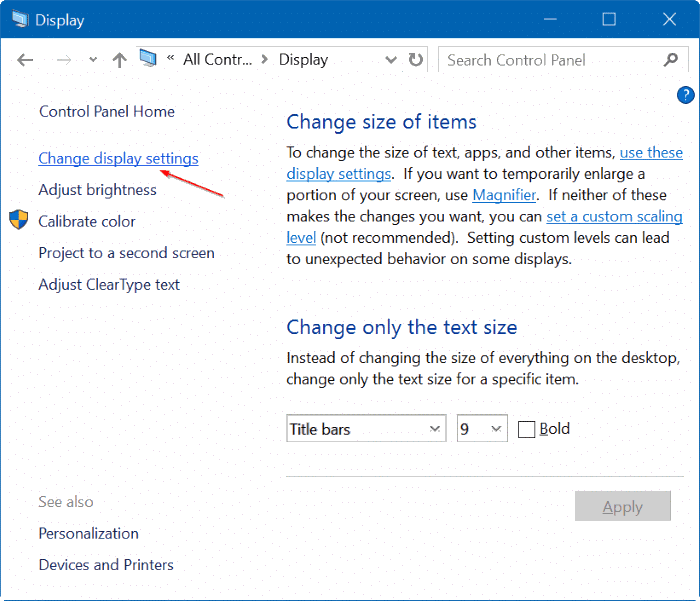
Paso 4: de aquí en adelante, siga las instrucciones mencionadas en Paso 2 , 3 , 4 , 5 y Paso 6 del Método 1 para establecer diferentes resoluciones para cada pantalla / monitor en Windows 10.
Cómo configurar una resolución de pantalla personalizada en la guía de Windows 10 también puede ser de su interés.

