Evite que Windows 10 reduzca el brillo de la pantalla cuando está en modo de ahorro de batería
Actualizado 2023 de enero: Deje de recibir mensajes de error y ralentice su sistema con nuestra herramienta de optimización. Consíguelo ahora en - > este enlace
- Descargue e instale la herramienta de reparación aquí.
- Deja que escanee tu computadora.
- La herramienta entonces repara tu computadora.
Con la configuración predeterminada, cuando el nivel de la batería desciende al 20%, el modo de ahorro de batería integrado se activa automáticamente. Cuando el ahorro de batería está activado, Windows 10 hace varias cosas para mejorar la duración de la batería, incluida la reducción del brillo de la pantalla.
Si bien atenuar la pantalla es una buena manera de que los usuarios sepan que solo queda el 20% de la duración de la batería, es posible que muchos usuarios no quieran que Windows reduzca automáticamente el brillo de la pantalla. El otro problema es que una vez que se reduce el brillo de la pantalla, no se puede aumentar manualmente el brillo de la pantalla al nivel más alto.
Si no desea que Windows lo interrumpa reduciendo el brillo de la pantalla, puede desactivar el mismo en Configuración.
NOTA 1: esto no cambiará la función predeterminada de brillo automático de la pantalla. Si no tiene Windows 10 para ajustar automáticamente el brillo de la pantalla, consulte nuestra función de apagado automático o el brillo de pantalla adaptable en la guía de Windows 10.
Notas importantes:
Ahora puede prevenir los problemas del PC utilizando esta herramienta, como la protección contra la pérdida de archivos y el malware. Además, es una excelente manera de optimizar su ordenador para obtener el máximo rendimiento. El programa corrige los errores más comunes que pueden ocurrir en los sistemas Windows con facilidad - no hay necesidad de horas de solución de problemas cuando se tiene la solución perfecta a su alcance:
- Paso 1: Descargar la herramienta de reparación y optimización de PC (Windows 11, 10, 8, 7, XP, Vista - Microsoft Gold Certified).
- Paso 2: Haga clic en "Start Scan" para encontrar los problemas del registro de Windows que podrían estar causando problemas en el PC.
- Paso 3: Haga clic en "Reparar todo" para solucionar todos los problemas.
NOTA 2: cuando se activa el ahorro de batería, Windows 10 reduce el brillo de la pantalla para mejorar la duración de la batería. Desactivar esta función afectará enormemente la duración de la batería, ya que la pantalla consume más energía que cualquier otra cosa en su computadora. Reducir el brillo de la pantalla es la mejor manera de mejorar el tiempo de la batería.
Desactiva la atenuación automática de la pantalla cuando se usa el modo de ahorro de batería
La atenuación automática de la pantalla cuando el ahorro de batería está activado se puede desactivar siguiendo las instrucciones que se indican a continuación.
Paso 1: abra la aplicación Configuración. Como probablemente sepa, puede abrir la Configuración haciendo clic en el icono de engranaje / configuración en el panel izquierdo del menú Inicio o presionando simultáneamente el logotipo de Windows y las teclas I.
Paso 2: en la aplicación Configuración, navegue hasta Sistema \u0026 gt; Batería . En la sección Ahorro de batería, desactive la opción Reducir el brillo de la pantalla cuando esté en modo de ahorro de batería .
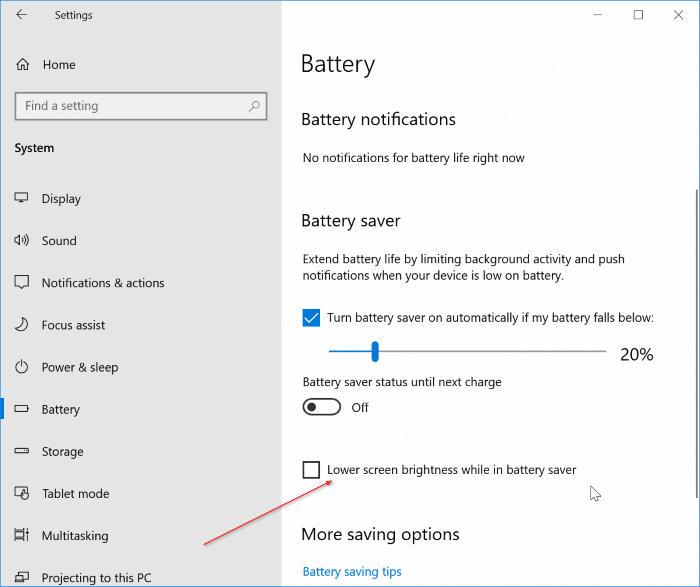
¡Eso es todo lo que necesita hacer! A partir de ahora, Windows 10 no reducirá automáticamente el brillo de la pantalla de su dispositivo cuando el nivel de la batería baje al 20%, cuando se active el ahorro de batería o cuando active manualmente el ahorro de batería.
Como se dijo anteriormente, esto podría afectar el tiempo de la batería.
Nuestras cinco formas de apagar la guía de la pantalla del portátil también pueden interesarle.

