Evite que Windows 10 se reinicie para finalizar la instalación de actualizaciones
Actualizado 2023 de enero: Deje de recibir mensajes de error y ralentice su sistema con nuestra herramienta de optimización. Consíguelo ahora en - > este enlace
- Descargue e instale la herramienta de reparación aquí.
- Deja que escanee tu computadora.
- La herramienta entonces repara tu computadora.
A menos que haya cambiado la configuración predeterminada de Windows Update, Windows 10 descarga e instala automáticamente las actualizaciones disponibles. Después de instalar las actualizaciones, es posible que Windows 10 deba reiniciar su PC para completar la instalación de las actualizaciones.
A diferencia de las versiones anteriores de Windows, hay una característica ingeniosa en Windows 10 para ayudar a los usuarios a evitar que Windows 10 reinicie automáticamente la PC para terminar de instalar las actualizaciones. Es decir, puede evitar que Windows 10 se reinicie automáticamente cuando lo esté usando configurando correctamente las horas activas.
Utilice las horas activas para detener el reinicio automático de Windows 10 para instalar actualizaciones
Horas activas no es más que la hora del día en la que no desea que Windows 10 se reinicie automáticamente para instalar actualizaciones. La función Horas activas le permite configurar las horas activas hasta 18 horas (12 horas en la actualización de aniversario y versiones anteriores). Por ejemplo, si establece horas activas de 6 a.m. a 11 p.m., Windows 10 no reiniciará su PC durante ese período para terminar de instalar las actualizaciones.
Y si, por si acaso, estás usando tu PC fuera del horario de actividad, Windows 10 mostrará una notificación antes de reiniciar tu PC para que puedas guardar tu trabajo, si lo hay.
Notas importantes:
Ahora puede prevenir los problemas del PC utilizando esta herramienta, como la protección contra la pérdida de archivos y el malware. Además, es una excelente manera de optimizar su ordenador para obtener el máximo rendimiento. El programa corrige los errores más comunes que pueden ocurrir en los sistemas Windows con facilidad - no hay necesidad de horas de solución de problemas cuando se tiene la solución perfecta a su alcance:
- Paso 1: Descargar la herramienta de reparación y optimización de PC (Windows 11, 10, 8, 7, XP, Vista - Microsoft Gold Certified).
- Paso 2: Haga clic en "Start Scan" para encontrar los problemas del registro de Windows que podrían estar causando problemas en el PC.
- Paso 3: Haga clic en "Reparar todo" para solucionar todos los problemas.
Por último, puede navegar a Configuración \u0026 gt; Actualizar \u0026 amp; seguridad \u0026 gt; Windows Update para verificar si hay un reinicio programado fuera de las horas activas. Y si desea instalar una actualización durante las horas activas, haga clic en el botón Reiniciar ahora.
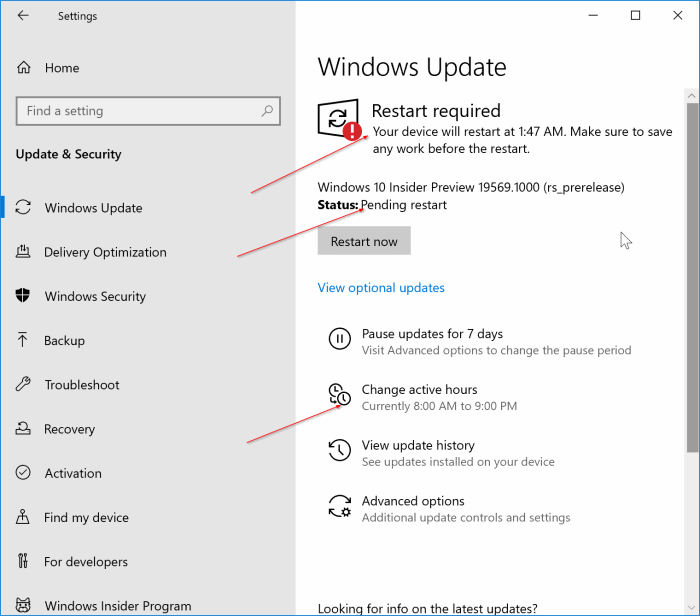
Establecer horas activas en Windows 10
Aquí se explica cómo configurar las horas activas en Windows 10 para evitar que Windows 10 restrinja automáticamente su PC para finalizar la instalación de actualizaciones durante sus horas activas.
Paso 1: abra la aplicación Configuración y navegue hasta Actualizar \u0026 amp; Seguridad \u0026 gt; Actualización de Windows .
Paso 2: haga clic en el enlace Cambiar horas activas .
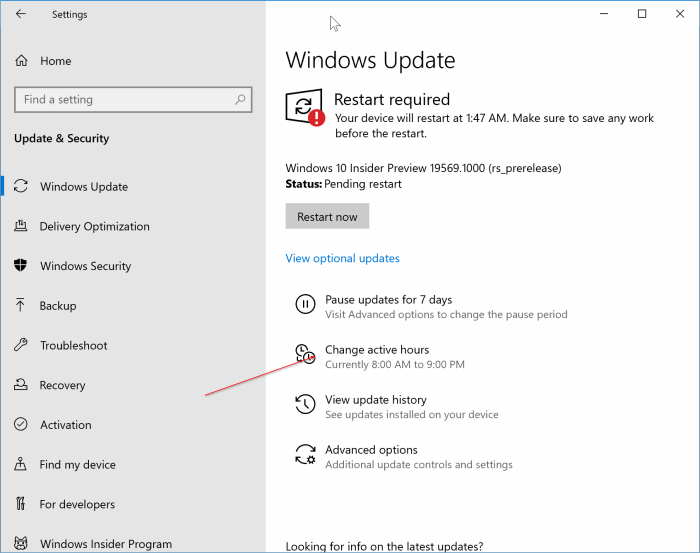
Paso 3: aquí, desactive la opción Ajustar automáticamente las horas activas para este dispositivo según la actividad para que pueda configurar manualmente las horas activas. Haga clic en el enlace Cambiar .
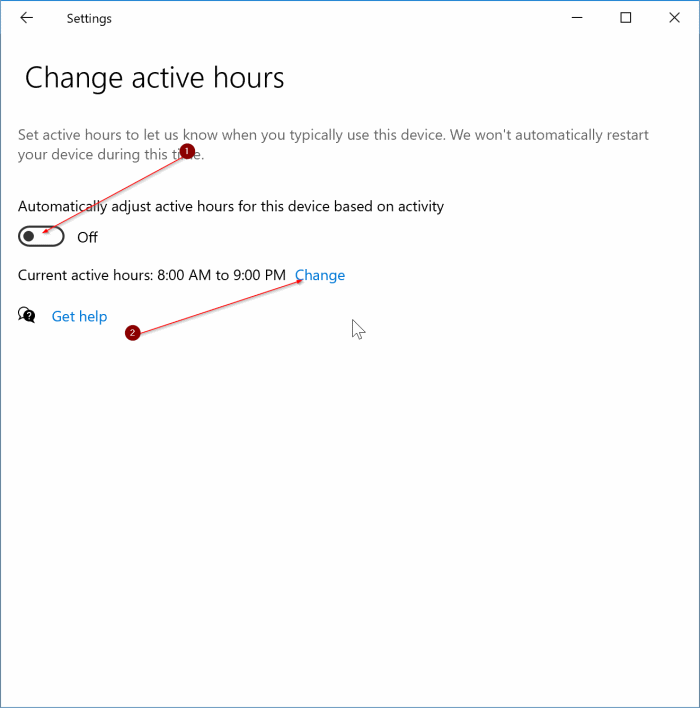
Paso 4: establezca la hora de inicio y la hora de finalización. Haga clic en el botón Guardar .
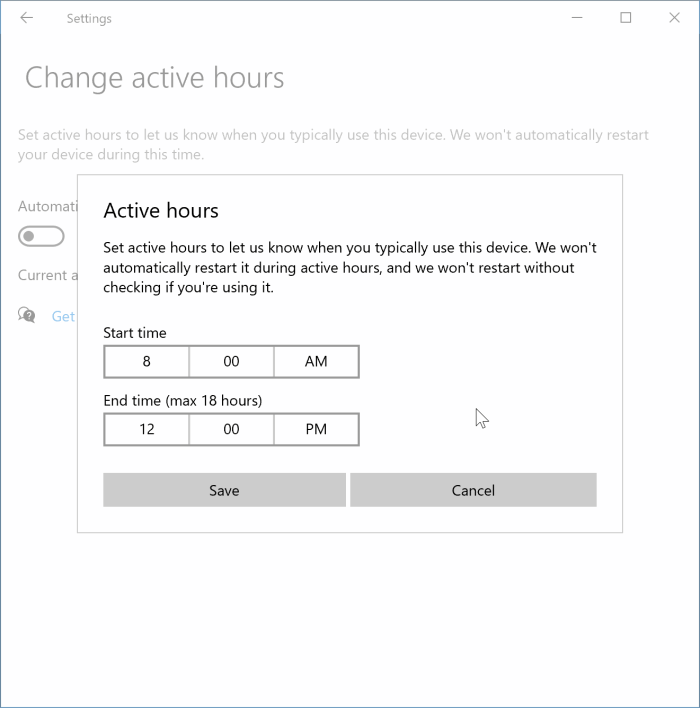
Por ejemplo, si no desea que Windows 10 se reinicie entre las 8 a. m. y las 9 p. m., elija 9 como hora de inicio y 21 como hora de finalización.
Si tiene problemas para descargar o instalar actualizaciones, utilice el solucionador de problemas de Windows Update.

