Evite que Windows 10 solicite una contraseña después de despertarse de la suspensión
Actualizado 2023 de enero: Deje de recibir mensajes de error y ralentice su sistema con nuestra herramienta de optimización. Consíguelo ahora en - > este enlace
- Descargue e instale la herramienta de reparación aquí.
- Deja que escanee tu computadora.
- La herramienta entonces repara tu computadora.
Para mantener seguros los datos en su PC con Windows 10, con la configuración predeterminada, si ha establecido una contraseña para su cuenta de usuario local o de Microsoft, Windows 10 le pide que ingrese la contraseña de la cuenta después de despertarse de la suspensión o después de unos minutos de inactividad.
La contraseña después de la activación es una función útil disponible en Windows durante mucho tiempo y se debe mantener habilitada para proteger los datos.
Pero, si es un usuario doméstico o si es el único usuario de su PC con Windows 10 en casa u oficina privada, es posible que desee evitar que Windows 10 solicite la contraseña después de dormir o unos minutos de inactividad. .
Los usuarios que utilizan una huella dactilar para iniciar sesión en Windows 10 no encuentran un gran problema, ya que pueden iniciar sesión simplemente deslizando un dedo en el sensor de huellas dactilares. Los usuarios que han establecido una contraseña larga o segura quieren evitar que Windows 10 solicite la contraseña después de despertarse de la suspensión.
Notas importantes:
Ahora puede prevenir los problemas del PC utilizando esta herramienta, como la protección contra la pérdida de archivos y el malware. Además, es una excelente manera de optimizar su ordenador para obtener el máximo rendimiento. El programa corrige los errores más comunes que pueden ocurrir en los sistemas Windows con facilidad - no hay necesidad de horas de solución de problemas cuando se tiene la solución perfecta a su alcance:
- Paso 1: Descargar la herramienta de reparación y optimización de PC (Windows 11, 10, 8, 7, XP, Vista - Microsoft Gold Certified).
- Paso 2: Haga clic en "Start Scan" para encontrar los problemas del registro de Windows que podrían estar causando problemas en el PC.
- Paso 3: Haga clic en "Reparar todo" para solucionar todos los problemas.
Al igual que las versiones anteriores, puede desactivar esta contraseña predeterminada preguntando el comportamiento de Windows 10.
Los siguientes son los dos métodos para detener o hacer que Windows 10 solicite su contraseña cuando despierte su PC con Windows 10 desde la suspensión.
<× Método 1 de 2
Active o desactive la contraseña después de la suspensión en Windows 10 a través de Configuración
Este es el único método que funciona después de la Actualización de aniversario para Windows 10. El método tradicional del Panel de control ya no funciona en 1607 y versiones posteriores, ya que falta el enlace Requerir contraseña al despertar o se ha eliminado de la ventana Opciones de energía.
Importante: cuando impide que Windows 10 (versión 1607) solicite una contraseña con este método, Windows 10 no solicita la contraseña incluso cuando reanuda su PC después de la hibernación. Por lo tanto, puede que no sea una buena idea hibernar su PC.
Paso 1: inicie la aplicación Configuración escribiendo Configuración en el menú Inicio o en el cuadro de búsqueda de la barra de tareas y luego presionando la tecla Intro o simplemente haciendo clic en el ícono Configuración en el extremo izquierdo del menú Inicio.
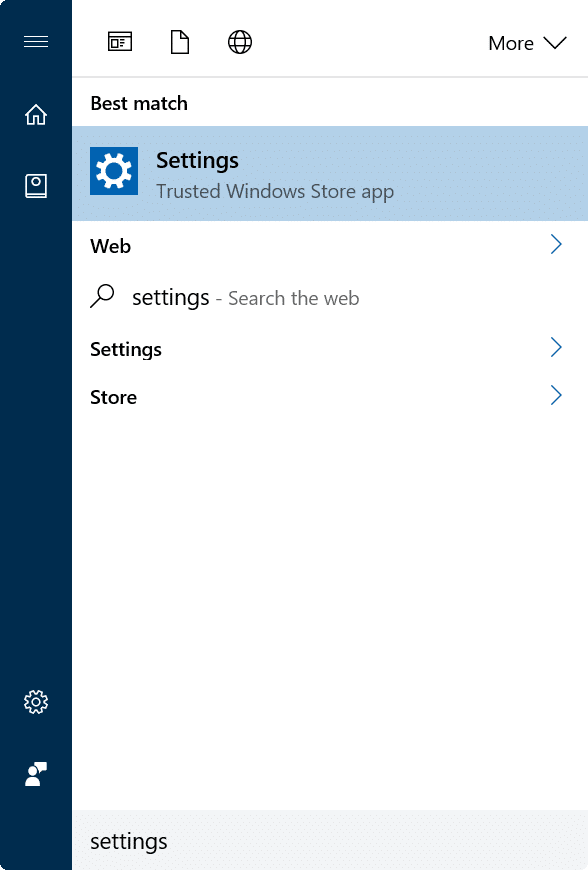
Paso 2: en la página de inicio de la aplicación Configuración, haga clic en Cuentas .
Paso 3: haga clic en Opciones de inicio de sesión .
Paso 4: en la sección Requerir inicio de sesión , seleccione la opción Nunca si desea que Windows 10 deje de solicitar el contraseña después de que se despierte.
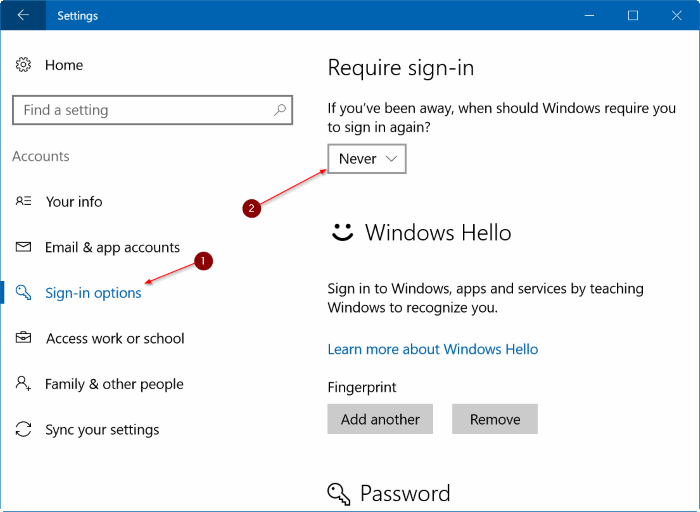
Y si desea que Windows 10 solicite la contraseña después de la suspensión, seleccione la opción Cuando la PC se despierte de la suspensión en el cuadro desplegable.
Sugerencia: después de evitar que Windows 10 solicite la contraseña después de la suspensión o unos minutos de inactividad, es una buena idea configurar Windows 10 para que inicie un protector de pantalla después de unos minutos de actividad para evite que alguien mire su pantalla o datos cuando no esté cerca de la PC.
Método 2 de 2
Habilite o deshabilite la contraseña después de la suspensión a través del Panel de control
Tenga en cuenta que este método no funciona en Windows 10 Anniversary Update (versión 1607) y compilaciones posteriores. Use este método solo si está usando Windows 10 1511 y versiones anteriores.
Paso 1: escriba Opciones de energía en el menú Inicio o la búsqueda en la barra de tareas y luego presione la tecla Intro para abrir la ventana Opciones de energía.
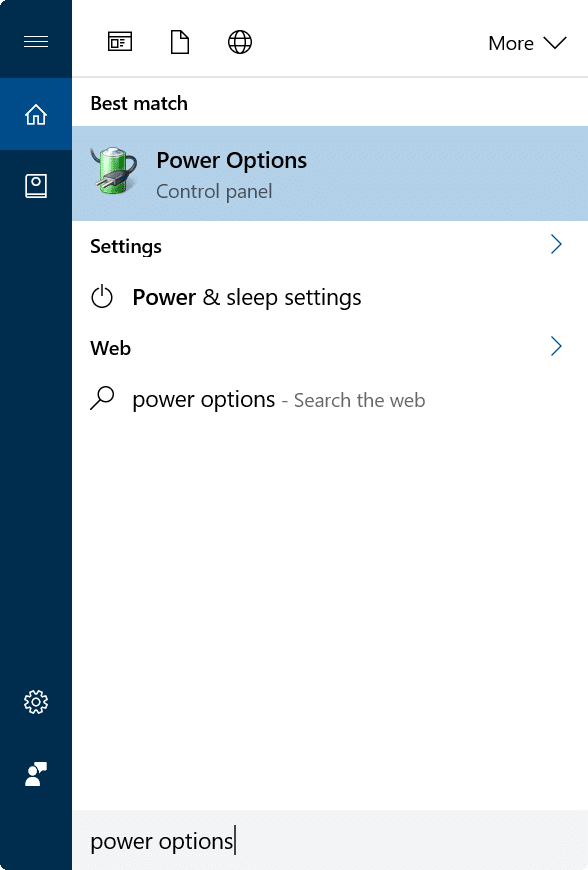
Paso 2: en el panel izquierdo, haga clic en el enlace Solicitar contraseña al reactivar para abrir la ventana Configuración del sistema. Si el enlace Requerir contraseña al despertar no aparece, consulte las instrucciones del Método 1.

Paso 3: aquí, haga clic en Cambiar la configuración que no está disponible .
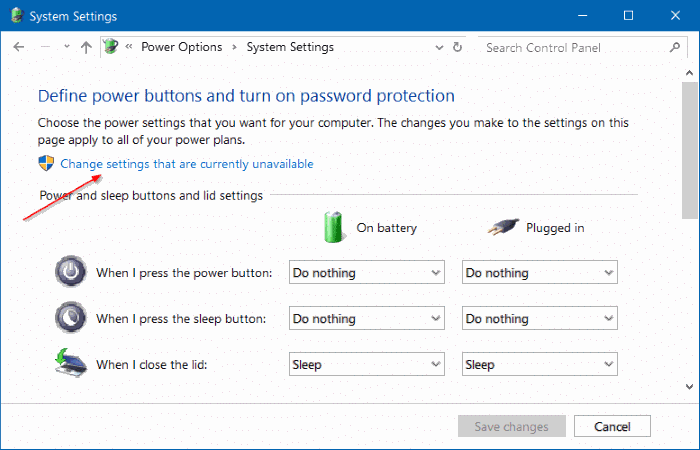
Paso 4: en Protección con contraseña al despertar, seleccione Requerir contraseña o No requerir contraseña opción.
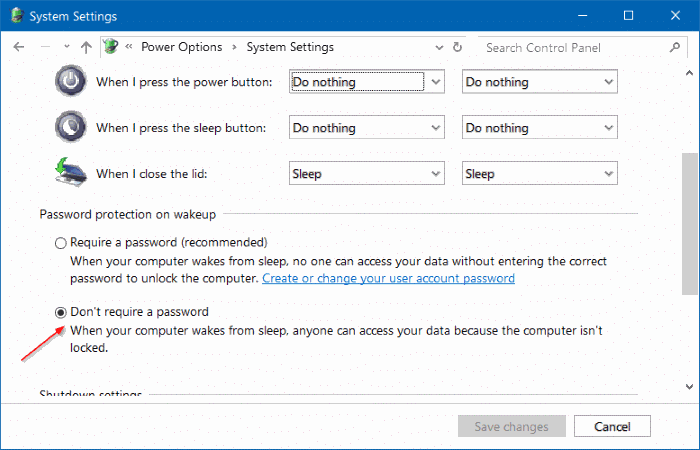
Haga clic en el botón Guardar cambios . ¡Eso es todo!
La guía sobre cómo iniciar sesión automáticamente en Windows 10 también puede ser de su interés.

