Extraiga páginas de PDF sin utilizar herramientas de terceros en Windows 10
Actualizado 2023 de enero: Deje de recibir mensajes de error y ralentice su sistema con nuestra herramienta de optimización. Consíguelo ahora en - > este enlace
- Descargue e instale la herramienta de reparación aquí.
- Deja que escanee tu computadora.
- La herramienta entonces repara tu computadora.
Cuando se trata de trabajar con archivos PDF, la mayoría de los usuarios de PC utilizan aplicaciones de terceros, ya que Windows 10 solo admite la apertura de archivos PDF. Existe una gran cantidad de software gratuito y de pago que le permite extraer páginas de archivos PDF.
Pero, ¿por qué descargar e instalar un software de terceros cuando puede extraer páginas de archivos PDF sin utilizar utilidades de terceros?
La herramienta integrada Microsoft Print to PDF en Windows 10 se puede utilizar para extraer una o más páginas de archivos PDF. En esta guía, veremos cómo extraer páginas de un archivo PDF en Windows 10.
Complete las siguientes instrucciones para extraer una o más páginas de un archivo PDF en Windows 10.
Notas importantes:
Ahora puede prevenir los problemas del PC utilizando esta herramienta, como la protección contra la pérdida de archivos y el malware. Además, es una excelente manera de optimizar su ordenador para obtener el máximo rendimiento. El programa corrige los errores más comunes que pueden ocurrir en los sistemas Windows con facilidad - no hay necesidad de horas de solución de problemas cuando se tiene la solución perfecta a su alcance:
- Paso 1: Descargar la herramienta de reparación y optimización de PC (Windows 11, 10, 8, 7, XP, Vista - Microsoft Gold Certified).
- Paso 2: Haga clic en "Start Scan" para encontrar los problemas del registro de Windows que podrían estar causando problemas en el PC.
- Paso 3: Haga clic en "Reparar todo" para solucionar todos los problemas.
NOTA: Cuando extrae páginas de un archivo PDF, el archivo original no se modifica. En resumen, cuando extrae página (s), las páginas no se eliminarán del archivo PDF original . Si necesita eliminar una página de un archivo PDF, utilice el software PDF Shaper Free.
Extraiga páginas de PDF sin utilizar herramientas de terceros en Windows 10
Paso 1: abra el archivo PDF del que desea extraer las páginas con Microsoft Edge, Google Chrome o cualquier otro software que admita la apertura de archivos PDF.
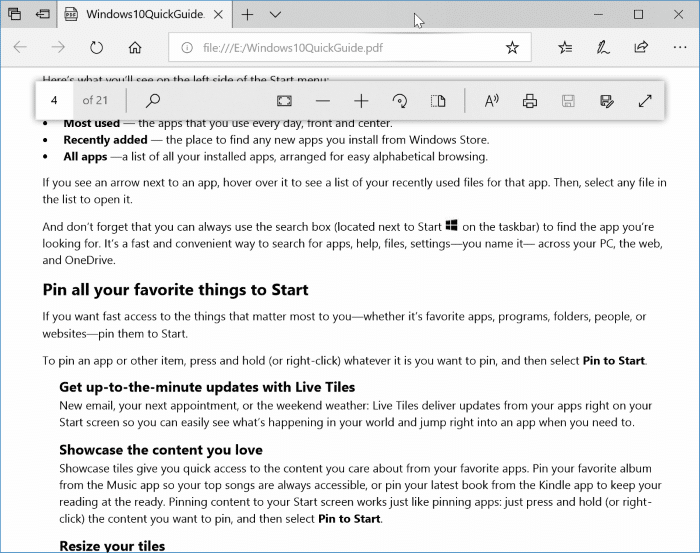
Paso 2: presione simultáneamente las teclas Ctrl y P (Ctrl + P) para abrir el cuadro de diálogo Imprimir. En la mayoría de los lectores de PDF, incluidos los navegadores web como Edge y Chrome, puede hacer clic con el botón derecho en la página y luego hacer clic en la opción Imprimir para abrir el cuadro de diálogo Imprimir.
Paso 3: en el cuadro de diálogo Imprimir, seleccione Microsoft Print to PDF como impresora.
Paso 4: en el cuadro desplegable Páginas, seleccione Intervalo de páginas, ingrese el número de página que desea extraer y luego haga clic en el botón Imprimir.
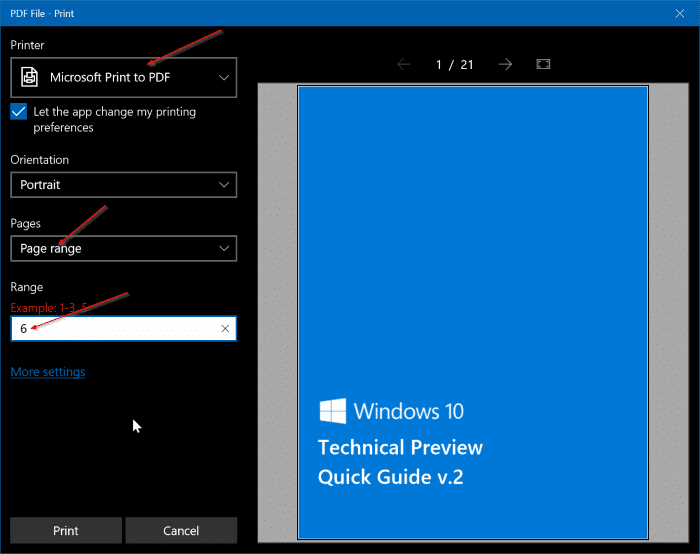
Por ejemplo, si desea extraer la página 3 de un archivo PDF, ingrese 3 en el cuadro. Si desea extraer las páginas 3 y 5, escriba 3, 5 en el cuadro.

Paso 5: seleccione una ubicación para guardar el archivo PDF extraído, ingrese un nombre para la nueva página extraída del PDF y luego haga clic en el botón Guardar. ¡Eso es! No hace falta decir que la página extraída se guardará solo con la extensión PDF.
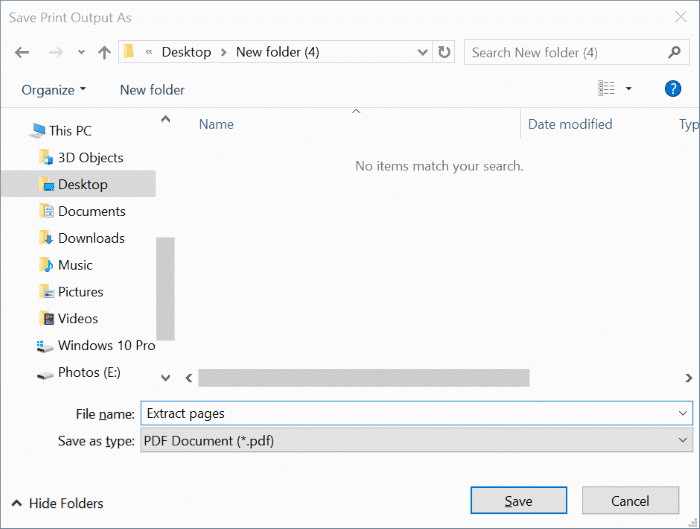
Si extrae dos o más páginas a la vez, todas las páginas se combinarán y guardarán como un archivo PDF. Por lo tanto, si los desea como archivos separados, extraiga solo una página a la vez.
Si desea unir un archivo PDF, consulte cómo dividir y unir archivos PDF en Windows 10.

