Falta OneDrive del Explorador de archivos en Windows 10-Arreglar
Actualizado 2023 de enero: Deje de recibir mensajes de error y ralentice su sistema con nuestra herramienta de optimización. Consíguelo ahora en - > este enlace
- Descargue e instale la herramienta de reparación aquí.
- Deja que escanee tu computadora.
- La herramienta entonces repara tu computadora.
Muchos usuarios han informado que a veces su programa OneDrive falta en el Explorador de archivos.
Este es un problema muy poco común y este error no ocurre con tanta frecuencia. Si tiene este problema, siga esta guía.
En este tutorial, encontrará todos los métodos que puede seguir para solucionar este problema.
Falta OneDrive del Explorador de archivos en Windows 10
Método 1: asegúrese de estar sincronizado con OneDrive
Si su computadora no está completamente sincronizada con su cuenta de OneDrive, la carpeta de OneDrive simplemente no aparecerá en el Explorador de archivos. Por lo tanto, antes de intentar cualquier otra cosa, asegúrese de sincronizar correctamente su computadora con su cuenta de OneDrive.
Notas importantes:
Ahora puede prevenir los problemas del PC utilizando esta herramienta, como la protección contra la pérdida de archivos y el malware. Además, es una excelente manera de optimizar su ordenador para obtener el máximo rendimiento. El programa corrige los errores más comunes que pueden ocurrir en los sistemas Windows con facilidad - no hay necesidad de horas de solución de problemas cuando se tiene la solución perfecta a su alcance:
- Paso 1: Descargar la herramienta de reparación y optimización de PC (Windows 11, 10, 8, 7, XP, Vista - Microsoft Gold Certified).
- Paso 2: Haga clic en "Start Scan" para encontrar los problemas del registro de Windows que podrían estar causando problemas en el PC.
- Paso 3: Haga clic en "Reparar todo" para solucionar todos los problemas.
Método 2: cambiar a una cuenta local
Si no está seguro de cómo hacerlo, siga estas instrucciones:
- Abra Configuración Cuentas Su información .

- Si ya inició sesión con su cuenta de Microsoft (y probablemente lo esté), haga clic en Iniciar sesión con una cuenta local .
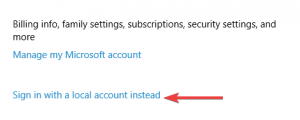
- Ingrese la información de su cuenta de Microsoft para confirmar que está autorizado para realizar el cambio y luego haga clic en Siguiente.
- En la página Cambiar a una cuenta local, ingrese su nuevo nombre de usuario local y contraseña, también puede agregar una contraseña.
- Haga clic en Siguiente para salir de la cuenta de Microsoft y volver a iniciar sesión con su nueva cuenta local.
- Ahora que ha iniciado sesión con su cuenta local, vaya a Configuración> Cuentas> Su información una vez más
- En su lugar, vaya a Iniciar sesión con una cuenta de Microsoft
- Ingrese sus credenciales de inicio de sesión.
Entonces, si está conectado con su cuenta de Microsoft, cambie a una cuenta local y luego vuelva a su cuenta de MS e intente sincronizar OneDrive una vez más.
Una vez que haya iniciado sesión con su cuenta de Microsoft una vez más, intente sincronizar su OneDrive y puede que funcione ahora.
Método 3: asegúrese de que la ruta del archivo no sea demasiado larga
Si una ruta de archivo de algunos de sus archivos es demasiado larga, estos archivos no aparecerán en la carpeta OneDrive en Windows 10.
OneDrive permite solo rutas de archivo de 440 caracteres, por lo que si una ruta de su archivo o carpeta específica es más larga, no se mostrará.
Para resolver este problema, vaya a la versión en línea de OneDrive y cambie el nombre del archivo o carpeta que tiene un nombre largo, y debería estar bien.
Método 4: Elimine todas las entradas de OneDrive de su registro
- Presione Tecla de Windows+R e ingrese regedit . Ahora presione Intro o haga clic en Aceptar .
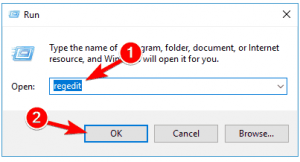
- Vaya a Editar> Buscar .
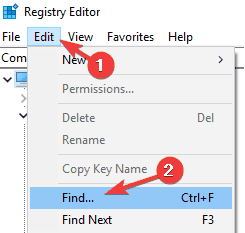
- Una vez que encuentre las entradas de OneDrive, elimínelas y repita el paso anterior. Siga repitiendo este proceso hasta que elimine todas las entradas de OneDrive de su PC.
Este proceso puede llevar algún tiempo, así que tenga paciencia.
Método 5: Mantenga su Windows actualizado
- Presione Tecla de Windows+I para abrir la aplicación Configuración .
- Una vez que se abra la aplicación Configuración , vaya a la sección Actualización y seguridad .

- Ahora haga clic en el botón Buscar actualizaciones .
+6 o más
OneDrive está integrado en Windows 10 y, si falta OneDrive en el Explorador de archivos, es posible que pueda solucionar este problema simplemente instalando las actualizaciones que faltan.
Windows ya instala automáticamente las actualizaciones que faltan, pero a veces es posible que se pierda una actualización o dos.
Windows ahora buscará actualizaciones disponibles. Si hay actualizaciones disponibles, se descargarán automáticamente en segundo plano.
Una vez que descargue las actualizaciones, su PC las instalará cuando lo reinicie. Después de instalar las actualizaciones, compruebe si el problema persiste.
Método 6: Modifique su registro
- Abra el Editor del registro .
- Ahora navegue hasta esta tecla en su PC:
-
HKEY_LOCAL_MACHINE\SOFTWARE\Policies\Microsoft\Windows\OneDrive - Si no tiene esta clave en su registro, debe crearla manualmente.

- Para hacerlo, haga clic con el botón derecho en la clave de Windows y seleccione Nueva> Clave en el menú.
- Ingrese OneDrive como el nombre de tla nueva clave y navegue hasta ella.
- Ahora busque la clave DisableFileSyncNGSC en el panel derecho y haga doble clic para abrirla.
- Si falta, simplemente haga clic con el botón derecho en el espacio en el panel derecho y elija Nuevo> Valor DWORD (32 bits) .
- Ahora ingrese DisableFileSyncNGSC como el nombre de la nueva clave. Haga doble clic en el DWORD recién creado.

- Ahora cambie los Datos del valor a 0 y haga clic en Aceptar para guardar los cambios.
-
+9 o más
Es posible que pueda solucionar el problema modificando su registro. Una vez que realice estos cambios, el problema con OneDrive debería resolverse por completo.
Reinicie su computadora/PC para ver el resultado final.
Método 7: Realice cambios en su política de grupo
- Presione Tecla de Windows+R e ingrese gpedit.msc . Ahora presione Intro o haga clic en Aceptar .
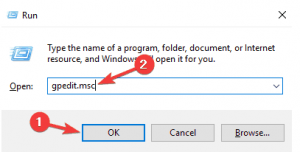
- En el panel izquierdo, vaya a Configuración del equipo> Plantillas administrativas> Componentes de Windows> OneDrive .
- Ahora haga doble clic en Impedir el uso de OneDrive para el almacenamiento de archivos para abrir sus propiedades.
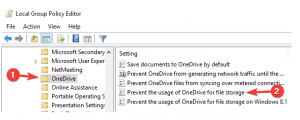
- Cuando se abra la ventana de propiedades, establezca la política en No configurada y haga clic en Aplicar y Aceptar para guardar los cambios.
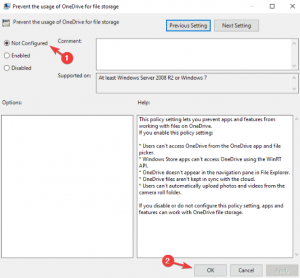
Si falta OneDrive en su PC, el problema podría ser la política de su grupo. A veces, se pueden establecer ciertas políticas que evitarán que OneDrive funcione correctamente. Sin embargo, siempre puede inhabilitar estas políticas manualmente.
Después de hacer eso, OneDrive debería comenzar a funcionar nuevamente y no tendrá ningún problema con él.
Método 8: Ejecute el archivo OneDriveSetup.exe
A veces, este problema puede aparecer si su OneDrive no está configurado correctamente. Sin embargo, puede solucionar fácilmente el problema ejecutando el archivo OneDriveSetup.exe . Para hacer eso, simplemente haga lo siguiente:
- Presione Tecla de Windows+R e ingrese
% localappdata%\Microsoft\OneDrive\Update. - Presione Intro o haga clic en Aceptar para continuar.
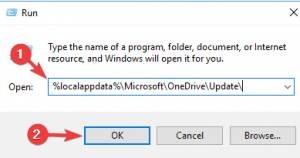
- Ahora aparecerá el directorio de actualización. Haga doble clic en OneDriveSetup.exe y siga las instrucciones en pantalla para configurar OneDrive.
Después de hacer eso, el problema con OneDrive debería resolverse y todo debería empezar a funcionar de nuevo.
Espero que este tutorial haya sido útil. Estamos agradecidos por la confianza que ha depositado en nosotros.

