Fijar el zoom no puede iniciar o detectar la cámara en Windows 10 - Windows 11 PC
Actualizado 2023 de enero: Deje de recibir mensajes de error y ralentice su sistema con nuestra herramienta de optimización. Consíguelo ahora en - > este enlace
- Descargue e instale la herramienta de reparación aquí.
- Deja que escanee tu computadora.
- La herramienta entonces repara tu computadora.
Es frustrante no poder abrir la cámara cuando se necesita iniciar una reunión de vídeo en línea a través deZoom. Hay casos en los que la aplicación de escritorio de Zoom no puede iniciar o detectar la cámara integrada en su ordenador portátil o de sobremesa con Windows 10 u 11.Si esto ocurre, es posible que otros usuarios de la reunión de Zoom no puedan verte.
Aunque hay varias razones para que se produzca el error de la cámara web de Zoom, también hay formas de solucionar el problema.Puedes consultar las soluciones que te proponemos a continuación para resolver el problema.
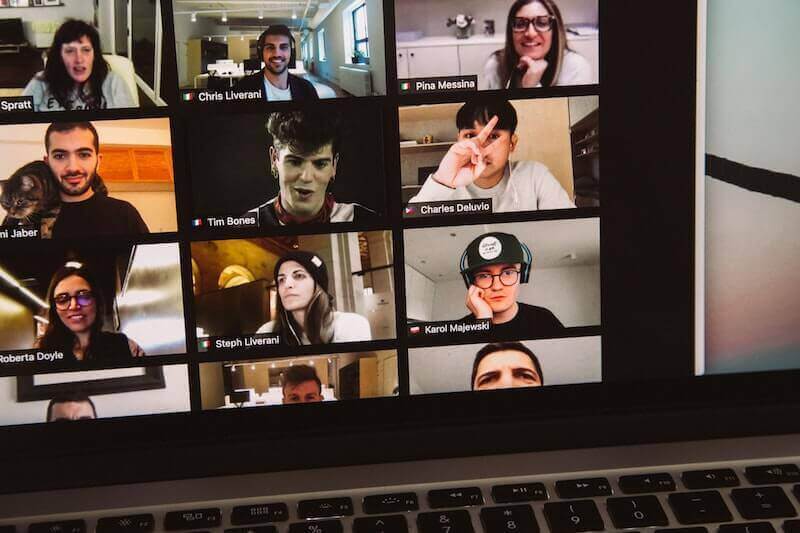
Resolver el problema del zoom que no puede iniciar el vídeo o no puede detectar la cámara en un ordenador con Windows 10/11
Zoom es una de las aplicaciones de videoconferencia más populares que puedes utilizar para colaborar y reunirte con tus compañeros de trabajo en línea.El hecho de no poder abrir o iniciar la cámara de tu PC puede dificultar el éxito de una videoconferencia.
Aquí hay varios métodos de solución de problemas que usted puede tratar de hacer para solucionar el problema de la cámara de zoom no funciona en un equipo de Windows.
Notas importantes:
Ahora puede prevenir los problemas del PC utilizando esta herramienta, como la protección contra la pérdida de archivos y el malware. Además, es una excelente manera de optimizar su ordenador para obtener el máximo rendimiento. El programa corrige los errores más comunes que pueden ocurrir en los sistemas Windows con facilidad - no hay necesidad de horas de solución de problemas cuando se tiene la solución perfecta a su alcance:
- Paso 1: Descargar la herramienta de reparación y optimización de PC (Windows 11, 10, 8, 7, XP, Vista - Microsoft Gold Certified).
- Paso 2: Haga clic en "Start Scan" para encontrar los problemas del registro de Windows que podrían estar causando problemas en el PC.
- Paso 3: Haga clic en "Reparar todo" para solucionar todos los problemas.
Solución #1 - Reinicie su PC con Windows 10/11
- Haz clic en el botón de Inicio de tu PC con Windows 10/11.
- Pulse el botón de encendido.
- Seleccione Reiniciar.
- Espere a que su PC se reinicie.
- Relanzamiento del Zoom.
Solución #2 - Actualice su aplicación Zoom
- En la esquina superior derecha de la aplicación Zoom, haz clic en el icono de tu perfil.
- Desplácese hacia abajo y seleccione Buscar actualizaciones.
- Instala las actualizaciones disponibles y reinicia tu aplicación Zoom.
Solución #3 - Compruebe la cámara de su ordenador
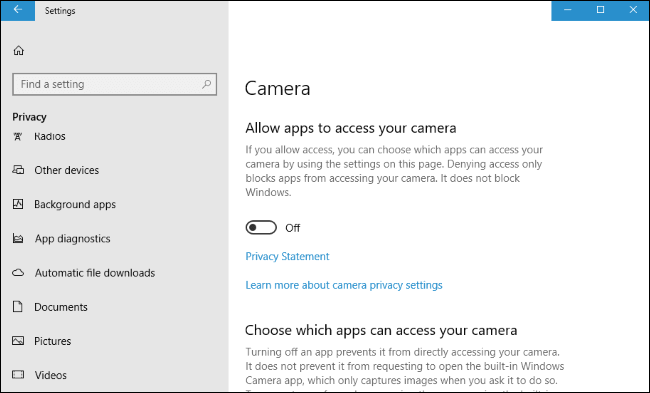
- Abra el menú de Configuración de su PC con Windows 10/11.
- Ir a Privacidad.
- Selecciona la cámara.
- Asegúrate de que Zoom forma parte de las aplicaciones permitidas para acceder a tu cámara.
- Compruebe si el botón está activado.
Solución #4 - Asegúrese de seleccionar la cámara correcta en su aplicación de zoom
- Abre el menú de ajustes de tu aplicación Zoom.
- Ir al vídeo.
- En el lado derecho, navegue hasta la sección de la Cámara.
- Compruebe si está utilizando la cámara del ordenador.
- Si se encuentra en una reunión, haga clic en el botón Detener vídeo.
- Junto al botón Detener vídeo, haga clic en la flecha para abrir el menú.
- Asegúrese de comprobar la cámara correcta que está utilizando.
Solución #5 - Actualizar el controlador de la cámara
- Haga clic en el botón de inicio.
- En la barra de búsqueda, escriba Administrador de dispositivos y pulse Intro.
- Haga clic en el Administrador de dispositivos de los resultados de la búsqueda.
- Desplázate hacia abajo y selecciona Cámara.
- Haz clic con el botón derecho del ratón en tu cámara.
- Seleccione Actualizar controlador.
- Seleccione Buscar automáticamente los controladores.
Solución #6 - Eliminar las aplicaciones en ejecución que pueden estar utilizando la cámara
- Inicie la ventana del Administrador de tareas.
- Compruebe los programas en ejecución que puedan estar utilizando su cámara.
- Resalte la aplicación y haga clic en el botón Finalizar tarea.
NO TE LO PIERDAS: Ofertas por tiempo limitado en los últimos modelos de ordenadores con Windows enAmazon &Walmart¡!
Solución #7 - Reinstalar la aplicación Zoom
- Haga clic en el botón de inicio.
- En la barra de búsqueda, introduzca Zoom.
- Haz clic con el botón derecho del ratón en la aplicación Zoom.
- Seleccione Desinstalar.
- Ahora, instala una nueva versión de la aplicación.
Solución #8 - Editar la configuración de vídeo en Zoom

- En su aplicación Zoom, haga clic en el icono de engranaje.
- Seleccione el vídeo.
- Desplácese hacia abajo en el lado derecho y haga clic en el botón Avanzado.
- Asegúrese de marcar todas las opciones para Activar la configuración.
- Vaya al Método de Renderización de Vídeo y póngalo en Auto.Haga lo mismo con el método de postprocesamiento de renderizado de vídeo y de captura de vídeo.
- Vuelva a iniciar su aplicación Zoom.
¿Te ayudó alguno de los métodos anteriores a solucionar el error de detección de la cámara web Zoom?Puede decírnoslo en la sección de comentarios más abajo.

