Fijar la barra de tareas no se oculta en Windows 11 [Resuelto]
Actualizado 2023 de enero: Deje de recibir mensajes de error y ralentice su sistema con nuestra herramienta de optimización. Consíguelo ahora en - > este enlace
- Descargue e instale la herramienta de reparación aquí.
- Deja que escanee tu computadora.
- La herramienta entonces repara tu computadora.
La barra de tareas en cualquier sistema Windows es una plataforma delgada, normalmente situada en la parte inferior de la pantalla. Esto permite a los usuarios anclar los iconos de sus aplicaciones favoritas en él para abrir/iniciar aplicaciones muy fácilmente. Hay una opción en la aplicación de configuración de Windows 11 en la que se puede activar la ocultación automática de la barra de tareas cuando el cursor se aleja de ella. Muchos usuarios de Windows han informado de que la barra de tareas no se oculta en su sistema Windows 11, incluso si han activado la opción de ocultación automática y no importa lo que hagan. Puede haber varias razones detrás de esto y hemos llegado con algunas de las soluciones que podrían ayudar a otros usuarios que también se enfrentan a este mismo problema. En este artículo, encontrará algunas soluciones que pueden ayudarle a resolver este problema.
Solución 1 - Reiniciar el Explorador de Windows después de activar la opción de ocultación automática de la barra de tareas
En primer lugar, vamos a activar la opción de ocultar automáticamente la barra de tareas en la aplicación Configuración.
Paso 1: PulseWindows + Idel teclado para abrirAjustesapp.
Paso 2: A continuación, vaya aPersonalizaciónen el panel izquierdo de la aplicación Configuración.
Notas importantes:
Ahora puede prevenir los problemas del PC utilizando esta herramienta, como la protección contra la pérdida de archivos y el malware. Además, es una excelente manera de optimizar su ordenador para obtener el máximo rendimiento. El programa corrige los errores más comunes que pueden ocurrir en los sistemas Windows con facilidad - no hay necesidad de horas de solución de problemas cuando se tiene la solución perfecta a su alcance:
- Paso 1: Descargar la herramienta de reparación y optimización de PC (Windows 11, 10, 8, 7, XP, Vista - Microsoft Gold Certified).
- Paso 2: Haga clic en "Start Scan" para encontrar los problemas del registro de Windows que podrían estar causando problemas en el PC.
- Paso 3: Haga clic en "Reparar todo" para solucionar todos los problemas.
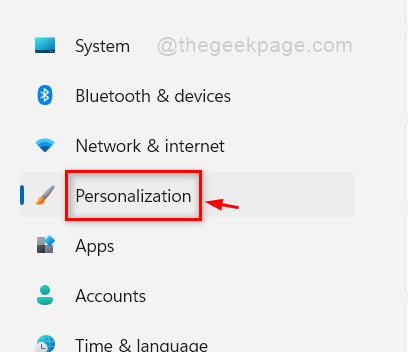
Paso 3: A continuación, desplácese hacia abajo en la página, haga clic enBarra de tareasen la parte inferior delPersonalizacióncomo se muestra en la siguiente imagen.
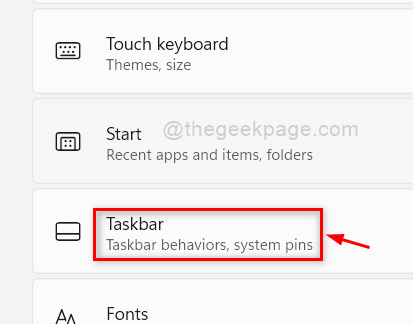
Paso 4: Haga clic enComportamiento de la barra de tareasen la página de la barra de tareas, como se muestra a continuación.
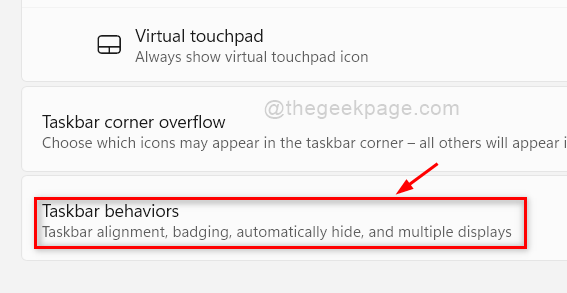
Paso 5: En la sección de comportamientos de la barra de tareas, asegúrese de queOcultar automáticamente la barra de tareasestá marcada. Si no es así, entonces por favorhaga clic enen él paraactivarlo.
NOTA:-También puede cambiar elAlineación de la barra de tareasaCentrooIzquierdalado de la pantalla como se muestra en la siguiente captura de pantalla.
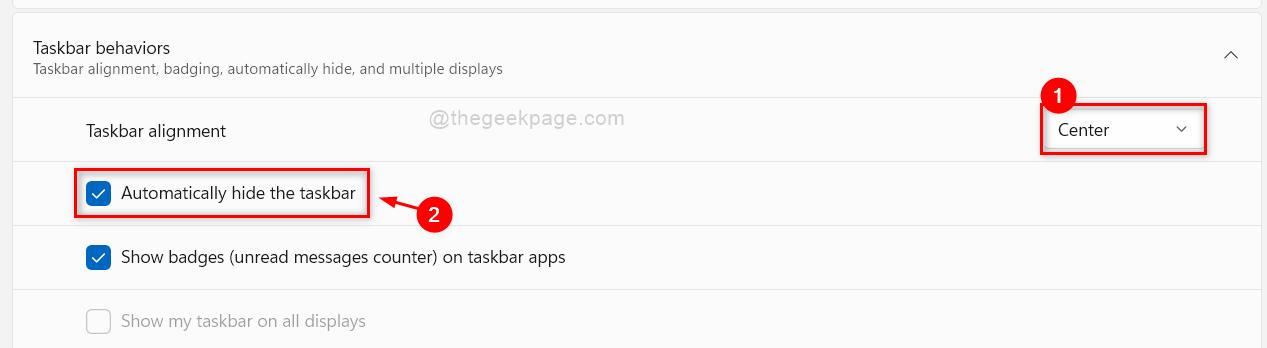
Paso 6: Ahora, cierre la ventana de Configuración.
Paso 7: AbrirAdministrador de tareaspulsandoCTRL + SHIFT +ESCde su teclado.
Paso 8: Si el Administrador de Tareas se abre en una vista compacta, haga clic enMás detallesen la parte inferior de la ventana, como se muestra a continuación.
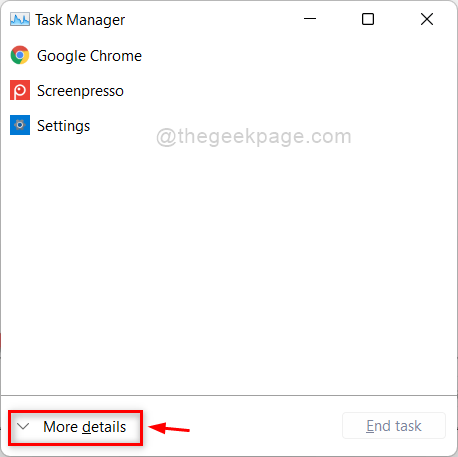
Paso 9: A continuación, seleccione elProcesosy haga clic con el botón derecho enExplorador de Windowsaplicación bajo elAplicacionesen el lado izquierdo.
Paso 10: Una vez hecho esto, haga clic enReiniciardel menú contextual, como se muestra en la siguiente captura de pantalla.
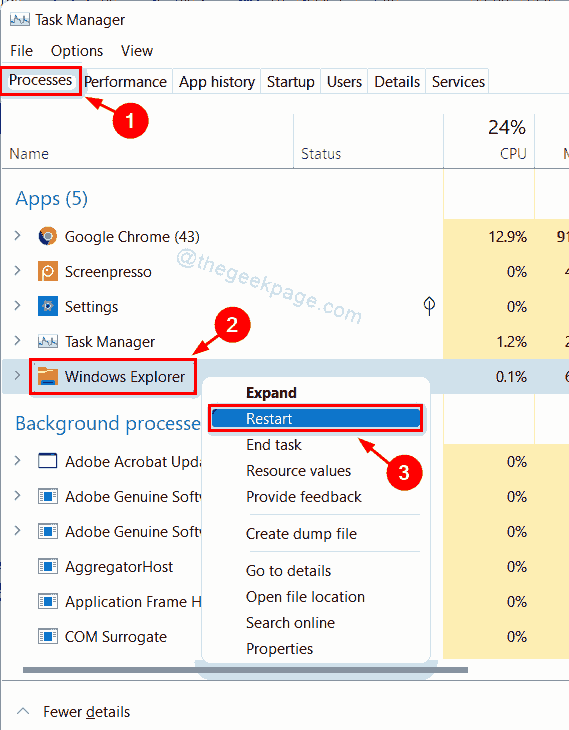
Paso 11: Ahora el explorador de Windows junto con la barra de tareas se ha actualizado una vez.
Paso 12: Compruebe ahora si el problema se ha resuelto o no.
Espero que esto solucione el problema. Si no es así, pruebe las otras soluciones que le ofrecemos a continuación.
Arreglo 2 - Comprobar si hay notificaciones de cualquier aplicación en la barra de tareas
Paso 1: Vaya a la barra de tareas en la parte inferior de la pantalla.
Paso 2: Compruebe si hay alguna aplicación que tenga una alerta de notificaciones en el icono de la aplicación en la barra de tareas.

A veces, lo que ocurre es que incluso después de activar la opción de ocultar automáticamente la barra de tareas, la alerta de notificación de cualquier aplicación en la barra de tareas no permite que ésta se oculte. Por lo tanto, siempre es mejor prestar atención a la alerta de notificaciones en la barra de tareas y despejarla al verla. Una vez que todas las notificaciones se borran, se puede ver que la barra de tareas se oculta automáticamente y vuelve a aparecer cada vez que hay una notificación de aplicaciones en la barra de tareas.
Espero que esto solucione el problema. Si no es así, pruebe nuestra otra solución que se explica a continuación en este post.
Solución 3 - Desactivar la opción de mostrar insignias en la barra de tareas mediante la aplicación Configuración
Paso 1: PulseWindowsde su teclado y escribaajustes.
Paso 2: Seleccione elAjustesde los resultados de la búsqueda, como se muestra a continuación.
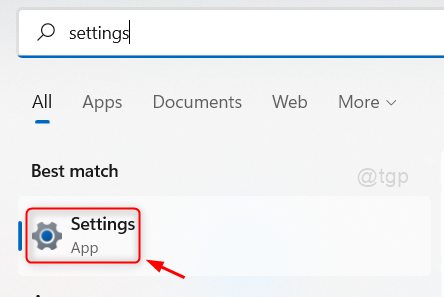
Paso 3: Haga clic enPersonalizaciónen la parte izquierda de la ventana de Configuración.
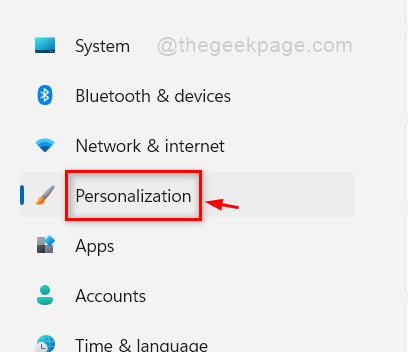
Paso 4: En la página de personalización, desplácese hacia abajo y haga clic enBarra de tareascomo se muestra a continuación.
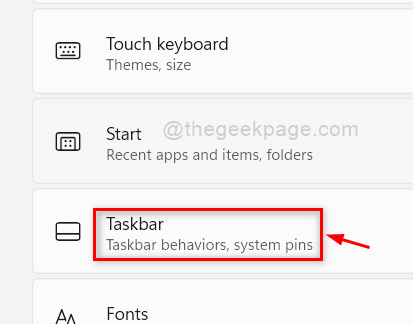
Paso 5: A continuación, seleccioneComportamiento de la barra de tareasen la página de la barra de tareas, como se muestra a continuación.
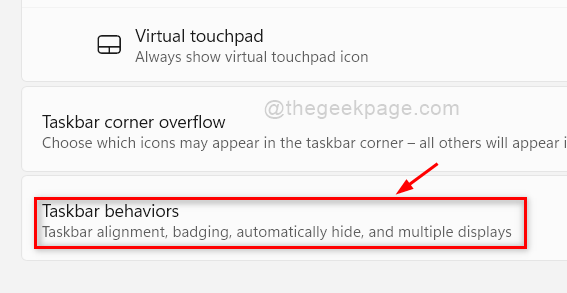
Paso 6: En la sección Comportamientos de las tareas, desmarqueMostrar insignias (contador de mensajes no leídos) en las aplicaciones de la barra de tareaspara desactivar la alerta de notificación de cualquier aplicación en la barra de tareas.
Paso 7: Asegúrese también de que elOcultar automáticamente la barra de tareasestá activada como se muestra en la siguiente imagen.
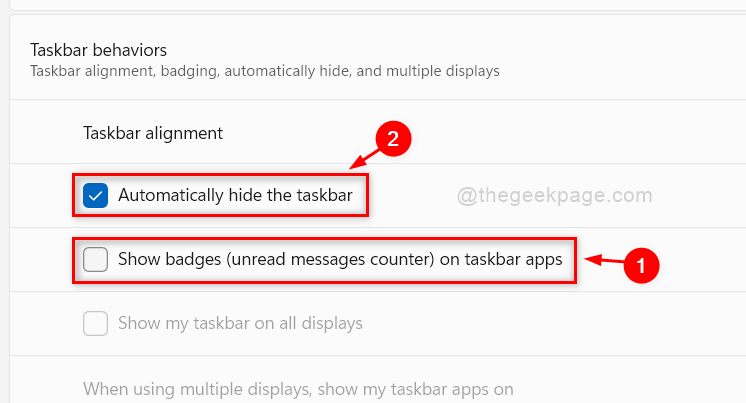
Paso 7: Cierra la ventana de la aplicación Configuración.
Espero que esto solucione tu problema y la barra de tareas se oculte automáticamente en tu sistema Windows 11.
Eso es todo, chicos.
Espero que te haya gustado este post y que lo encuentres informativo y útil.
Por favor, haznos saber en la sección de comentarios qué solución te ha funcionado.
Gracias por leer.

