Fijar la búsqueda de Windows 11 no funciona [Métodos probados 2022]
Actualizado 2023 de enero: Deje de recibir mensajes de error y ralentice su sistema con nuestra herramienta de optimización. Consíguelo ahora en - > este enlace
- Descargue e instale la herramienta de reparación aquí.
- Deja que escanee tu computadora.
- La herramienta entonces repara tu computadora.
¿Tienes dificultades para buscar algo en Windows 11?¿Aparecen archivos o aplicaciones erróneos en los resultados de las búsquedas?Si es así, esta es su parada.
¿Por qué no funciona la barra de búsqueda de Windows?
La barra de búsqueda de Windows no funciona porque la indexación de la búsqueda está desactivada.Podría ser un error menor si no es esa la causa ya que Windows 11 es todavía un sistema operativo nuevo.Algunos pequeños ajustes o la instalación de actualizaciones pueden solucionar este problema.
Parece que fue hace toda una vida cuando yo mismo me enfrenté a un problema similar en Windows 10, pero resolví con éxito el problema en unas pocas horas después de seguir múltiples tutoriales y blogs.
Notas importantes:
Ahora puede prevenir los problemas del PC utilizando esta herramienta, como la protección contra la pérdida de archivos y el malware. Además, es una excelente manera de optimizar su ordenador para obtener el máximo rendimiento. El programa corrige los errores más comunes que pueden ocurrir en los sistemas Windows con facilidad - no hay necesidad de horas de solución de problemas cuando se tiene la solución perfecta a su alcance:
- Paso 1: Descargar la herramienta de reparación y optimización de PC (Windows 11, 10, 8, 7, XP, Vista - Microsoft Gold Certified).
- Paso 2: Haga clic en "Start Scan" para encontrar los problemas del registro de Windows que podrían estar causando problemas en el PC.
- Paso 3: Haga clic en "Reparar todo" para solucionar todos los problemas.
Sin embargo, no tendrás que pasar por todo eso.He hecho toda la investigación y las pruebas por ti, así que todo lo que tienes que hacer durante los próximos tres minutos es simplemente leer.Tome una taza de té mientras lo hace y asegúrese de no saltarse nada.
Consulta nuestro último post sobre cómo el PC no entra en modo de suspensión en Windows 11.
¿Cómo arreglar la búsqueda de Windows 11 que no funciona?
Dado que Windows 11 se ha lanzado hace muy poco, es de esperar que haya algunos fallos aquí y allá, pero los problemas de búsqueda podrían aparecer por algunos ajustes incorrectos.
Te recomiendo que realices un simple reinicio y veas si la búsqueda de Windows comienza a funcionar antes de sumergirte en las soluciones más complejas.Puede hacerlo desde el menú Inicio o pulsando el botón de encendido del portátil.
Estas son las formas de arreglar la búsqueda de Windows 11 que no funciona:
1.Ejecutar los solucionadores de problemas de búsqueda de Windows
Windows tiene una asombrosa colección de solucionadores de problemas para arreglar casi cualquier problema, si es que aún no lo sabía.Aunque no funcionan todo el tiempo, deberías ejecutarlos al menos una vez antes de pasar al siguiente arreglo.
Siga estos pasos para ejecutar los solucionadores de problemas de búsqueda de Windows:
- Inicie la ventana Ejecutar utilizando el atajo de teclado "Tecla Windows + R".
- Escriba "Panel de control" en el campo de texto y haga clic en Aceptar.
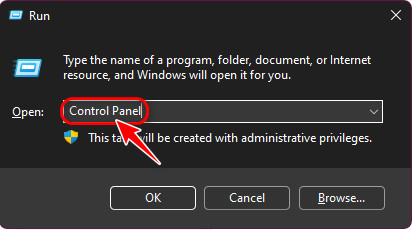
- Busque el menú de selección desplegable junto a "Ver por" en la esquina superior derecha del Panel de control y haga clic en él.Seleccione "iconos pequeños" en la lista de opciones.

- Haga clic en "Solución de problemas" en la lista de opciones que aparecen.

- En la página siguiente, haga clic en "Sistema y seguridad" en la sección Solución de problemas del ordenador.
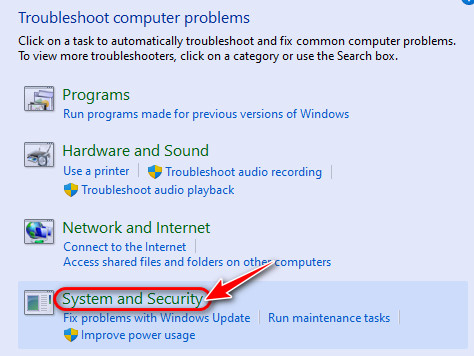
- A continuación, localice el solucionador de problemas de "Búsqueda e indexación" en la sección de Windows.Siga las instrucciones de la ventana para identificar y solucionar los problemas.
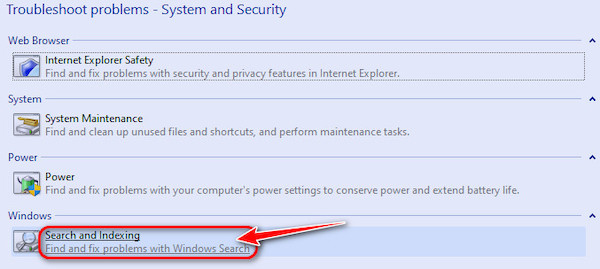
También, echa un vistazo a nuestro post separado sobre cómo arreglar Windows no puede acceder a la unidad de red en Windows 11.
2.Comprobar si el icono de búsqueda está visible en la barra de tareas
Hacer que el botón de búsqueda sea visible en la barra de tareas ha solucionado los problemas del menú de Inicio para algunos usuarios, pero es una situación de éxito o fracaso.Sin embargo, no hay nada malo en habilitarlo.
Estos son los pasos para habilitar el icono de búsqueda en la barra de tareas:
- Utiliza el atajo de teclado "Tecla Windows + I" para iniciar la aplicación de configuración de Windows.
- Haga clic en Personalización en el panel izquierdo.
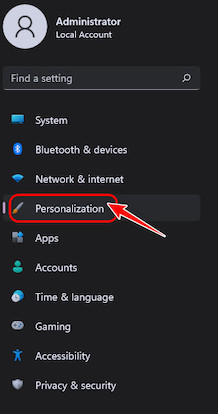
- A continuación, desplácese hacia abajo en el panel derecho y haga clic en la barra de tareas cuando la vea.

- En los elementos de la barra de tareas, en la página siguiente, active la opción "Buscar".
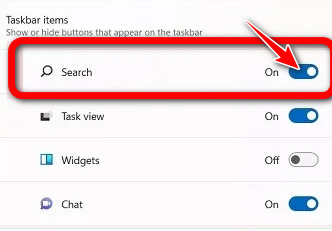
Sigue nuestra guía para arreglar el teclado que no funciona en windows 11.
3.Terminar el proceso de SearchHost
Probablemente no lo sepas, pero un proceso se activa cuando abres el menú de Inicio de Windows por primera vez.Si ese proceso está funcionando mal, puedes terminar ese proceso e intentar lanzar el menú de Inicio.
Sigue estos pasos para terminar el proceso de SearchHost:
- Utilice el atajo de teclado 'Ctrl + Shift + Esc' para lanzar una ventana del Administrador de Tareas.
- Cambie a la pestaña Detalles una vez que el Administrador de tareas se cargue desde la parte superior.
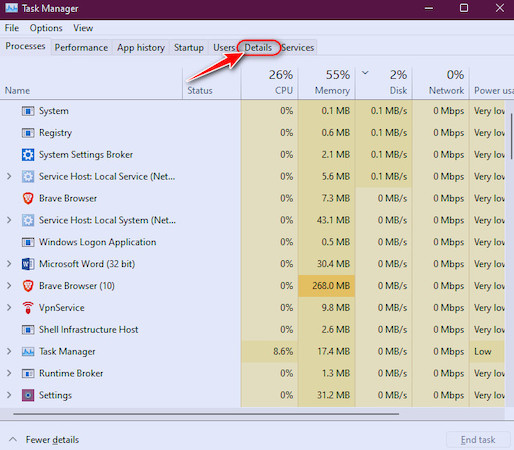
- Una vez que esté en la pestaña Detalles, seleccione cualquier servicio y pulse la tecla S de su teclado.A continuación, desplázate hacia abajo y haz clic con el botón derecho del ratón en SearchHost.exe y haz clic en "Finalizar tarea".
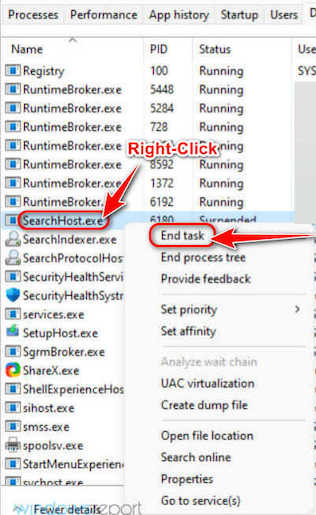
Además, consulte nuestro post separado sobre cómo encontrar el nombre del ordenador en Windows 11.
4.Servicio de búsqueda de reinicio
Si el método anterior no ha funcionado, puedes intentar un enfoque similar en el que tienes que reiniciar un servicio en lugar de un archivo ejecutable.
Estos son los pasos para reiniciar el servicio de búsqueda:
- Haz un clic con el botón derecho del ratón en el icono de Inicio de tu barra de tareas y haz clic en "Ejecutar" de la lista.
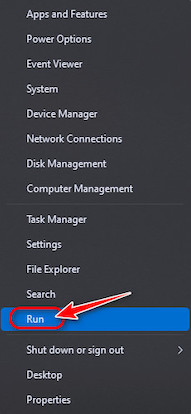
- Escriba "services.msc" en el cuadro de texto y pulse Enter en su teclado.

- En la ventana de servicios, seleccione cualquier servicio y pulse la tecla W de su teclado.Después, desplázate hacia abajo hasta que veas la Búsqueda de Windows y haz doble clic en ella.
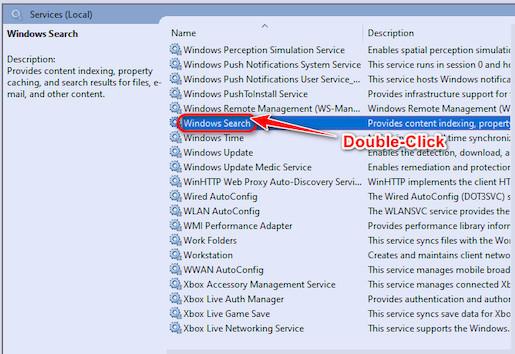
- Esto abrirá la ventana de Propiedades, donde debe cambiar el tipo de inicio a "Automático".Si el estado del servicio es "Detenido", haga clic en Iniciar.Sin embargo, si dice 'Running', haga clic en Stop primero y luego en Start.
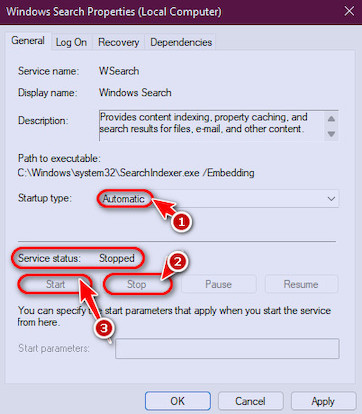
Pero, antes de eso, revisa nuestro último post sobre el Tamaño de la Carpeta en Windows 11.
5.Activar el modo mejorado para buscar archivos
Si el problema de la búsqueda en el menú Inicio de Windows está relacionado con la lentitud de los resultados de la búsqueda o con que los archivos no aparezcan en los resultados, debe asegurarse de que la indexación mejorada esté activada.
Una vez activada esta opción, Windows almacenará un índice de todos los archivos, carpetas y contenidos sin conexión, lo que permite que los resultados de la búsqueda sean precisos y extremadamente rápidos.La desventaja de esto es que consume bastante más CPU y también reduce la duración de la batería.
Puede activar la opción de indexación mejorada siguiendo estos pasos:
- Mueva el cursor hasta el icono de Inicio, pulse el botón derecho del ratón y haga clic en Configuración.
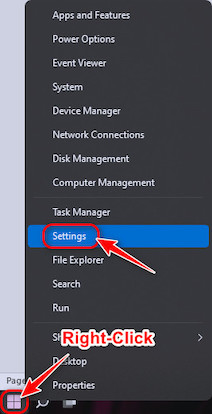
- Busque la pestaña de Privacidad y Seguridad en la sección de la izquierda y cambie a ella.
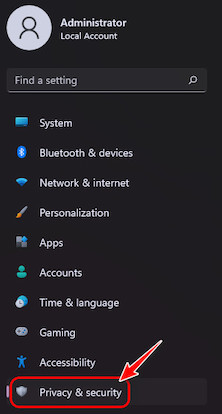
- Después, desplázate un poco y haz clic en "Buscar en Windows" cuando lo veas.
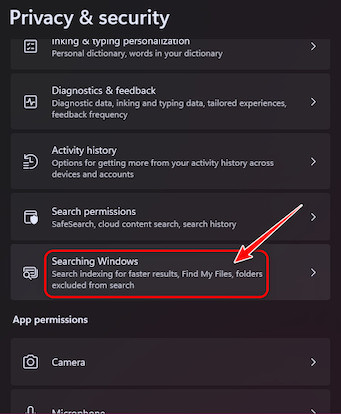
- Cuando se cargue la página siguiente, amplíe el botón "Buscar mis archivos" haciendo clic en el icono de la flecha inferior y seleccione el botón de opción "Mejorado".
 Además, consulta nuestro tutorial exclusivo sobre cómo desactivar Aero Shake en Windows 11.
Además, consulta nuestro tutorial exclusivo sobre cómo desactivar Aero Shake en Windows 11.
6.Restablecer datos de indexación
Si su indexación mejorada ya estaba activada o sigue teniendo problemas después de activarla, puede borrar todos los datos existentes y crear un índice desde cero.
Siga estos pasos para restablecer los datos de indexación:
- Inicie la configuración de Windows mediante el atajo de teclado "Tecla Windows + I".
- Haga clic en el cuadro de búsqueda "Buscar un ajuste" en la esquina superior izquierda, escriba "Buscar ventanas" y haga clic en el primer resultado.
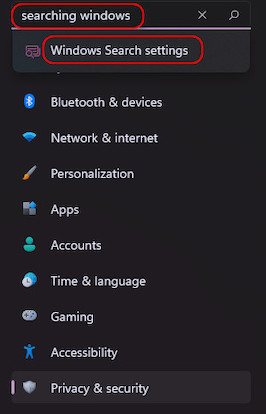
- Esto debería hacer aparecer una nueva página en el panel derecho.Haga clic en "Opciones avanzadas de indexación" en la sección de ajustes relacionados.

- Haga clic en el botón Avanzado de la nueva ventana.

- En la pestaña de configuración del índice, haga clic en el botón Reconstruir en la sección de resolución de problemas.
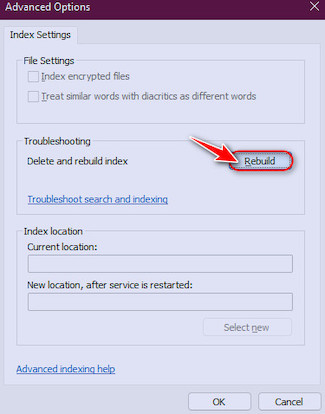
Comprueba la forma más fácil de arreglar que el botón de Inicio no funcione en Windows 11.
7.Actualizar Windows a la última versión
Microsoft publica periódicamente parches y mejoras no sólo para corregir los errores detectados, sino también para ofrecer nuevas funciones y optimizaciones.Hay muchas posibilidades de que una actualización solucione tu problema si se trata de un error de Windows.
Estos son los pasos para comprobar si hay actualizaciones y descargarlas si es necesario:
- Abra la aplicación Configuración pulsando Windows + I y cambiando a la pestaña Windows Update del panel izquierdo.
- Haga clic en el botón de búsqueda de actualizaciones en el panel de la derecha para buscar actualizaciones.Debería empezar a descargarlos automáticamente si los encuentra.Si no, puede hacer clic en el botón de descarga para empezar a descargar manualmente.
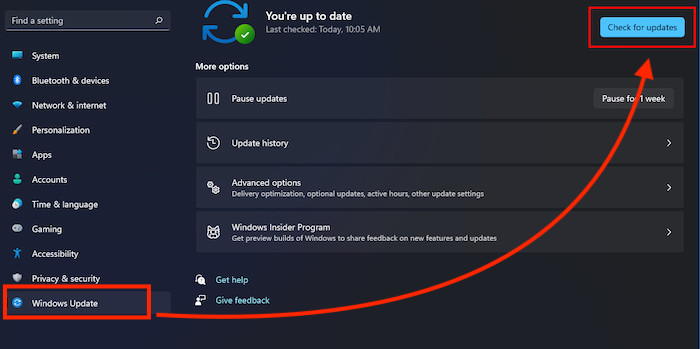
Consulta rápidamente nuestra guía épica sobre cómo activar o desactivar el cifrado de dispositivos en Windows 11.
8.Restaurar la configuración de fábrica de Windows
Si después de probar los métodos anteriores sigue sin éxito, es posible que algunos de sus archivos de Windows estén dañados.La mejor y más sencilla manera de solucionar esto es restablecer la configuración original de Windows.
Ten en cuenta que perderás todos tus archivos personales como fotos, vídeos y juegos, así que asegúrate de hacer una copia de seguridad antes de llevar a cabo esto.
Estos son los pasos a ejecutar para formatear las ventanas:
- Vaya a su aplicación de configuración.
- Pase a la sección Sistema.
- Haga clic en el botón de recuperación en el panel derecho.
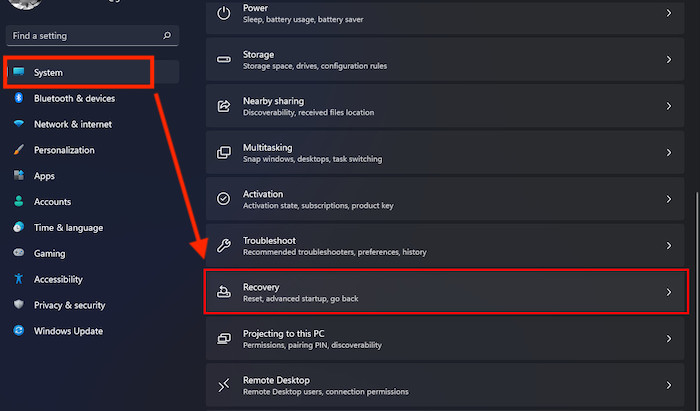
- Haga clic en el botón Reiniciar PC en las opciones de recuperación de la página siguiente.
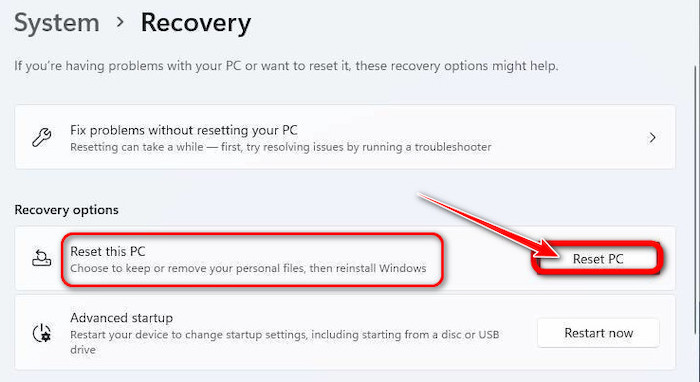
Aquí hay una guía completa sobre cómo restaurar archivos del historial de archivos en Windows 11.
PREGUNTAS FRECUENTES
¿Cómo se reinicia la indexación en Windows 11?
Puede reiniciar la indexación en Windows 11 yendo a la configuración, buscando las opciones de indexación y haciendo clic en el primer resultado.A continuación, haga clic en el botón Avanzado y luego en el botón Reconstruir.Esto reiniciará la indexación en Windows 11.
¿Cómo puedo activar el servicio de búsqueda de Windows?
Puedes activar el servicio de búsqueda de Windows abriendo una ventana de Ejecutar, escribiendo 'services.msc' y pulsando intro.A continuación, desplácese hacia abajo, haga doble clic en la búsqueda de Windows y pulse el botón Inicio.
Reflexiones finales
Hay más de cien configuraciones y programas diferentes disponibles en nuestro ordenador, y la forma más rápida de llegar a ellos es a través de la búsqueda de Windows.Por lo tanto, es natural preocuparse cuando eso deja de funcionar.
Estoy seguro de que alguna de estas soluciones te funcionará, así que hazme saber cuál ha funcionado en los comentarios.

