Fijar la cámara portátil no funciona en Windows 10
Actualizado 2023 de enero: Deje de recibir mensajes de error y ralentice su sistema con nuestra herramienta de optimización. Consíguelo ahora en - > este enlace
- Descargue e instale la herramienta de reparación aquí.
- Deja que escanee tu computadora.
- La herramienta entonces repara tu computadora.
El sistema operativo Windows 10 puede ser impredecible a veces. Pero cuando empiezas a pensar en ello lo suficiente como para confiar, una actualización golpea y cambia todo lo que ha esperado. Últimamente, debido a las actualizaciones de Windows 10, los usuarios de computadoras portátiles encontraron un problema en el que la cámara del dispositivo deja de funcionar.
Así que estoy aquí para ayudarlo a eliminar este problema crítico de su querido sistema operativo. Sí, estaré discutiendo cómo reparar la cámara portátil que no funciona en Windows 10 . Intentaré explicar las cosas como están destinadas a ser. Puede realizar los mismos métodos para deshacerse de este problema. Manténgase sintonizado, y realice todos los pasos hasta que se resuelva el problema.
Fijación de la cámara de la computadora portátil que no funciona en Windows 10
Me he encontrado con múltiples soluciones para ayudarlo a reparar la cámara portátil que no trabaja en Windows 10. Se le permite detenerse en cualquier método que funcione para usted. Significado, si ha realizado un método y su cámara comienza a funcionar, puede dejar de realizar pasos adicionales.
Carga BIOS/CONFIGURACIÓN Predeterminado
Notas importantes:
Ahora puede prevenir los problemas del PC utilizando esta herramienta, como la protección contra la pérdida de archivos y el malware. Además, es una excelente manera de optimizar su ordenador para obtener el máximo rendimiento. El programa corrige los errores más comunes que pueden ocurrir en los sistemas Windows con facilidad - no hay necesidad de horas de solución de problemas cuando se tiene la solución perfecta a su alcance:
- Paso 1: Descargar la herramienta de reparación y optimización de PC (Windows 11, 10, 8, 7, XP, Vista - Microsoft Gold Certified).
- Paso 2: Haga clic en "Start Scan" para encontrar los problemas del registro de Windows que podrían estar causando problemas en el PC.
- Paso 3: Haga clic en "Reparar todo" para solucionar todos los problemas.
- Restablecer su computadora/computadora portátil.
- Durante la puesta en marcha, presione eliminar o una tecla de función para ingresar la configuración de BIOS.
- Ahora bajo la pestaña Salir, seleccione Cargar la opción de carga/configuración predeterminada y presione ENTER.
- De nuevo dentro de la pestaña SALIDA, seleccione Cambios de ahorro de salida.
- Deje que su computadora portátil se reinicie en paz y cuando lo haga, vea si se resuelve el problema.
Reinstalar los controladores de la cámara
- Presione Windows + X Botón y seleccione Administrador de dispositivos.
- Dentro de la ventana Administrador de dispositivos, expanda la pestaña Cámara y haga clic con el botón derecho en el dispositivo de cámara Avialable.
- Seleccionar controladores de actualización.
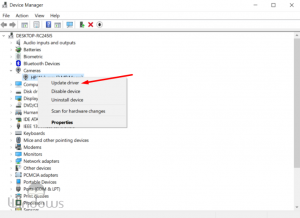
- Ahora haga clic en "Buscar automáticamente para el software de controlador actualizado".

- Deje que Windows 10 vea las actualizaciones disponibles. Si hay una actualización disponible, instálela y vea si ha encontrado la solución correcta o no.
Ajuste del Registro
- Primero, ingrese su Windows 10 en modo seguro.
- ahora abierto c: WindowsSystem32Drivers en el Explorador de archivos. Y renombrar "lvmvdrv.sys" a " lvmvdrv.sys.backup ".
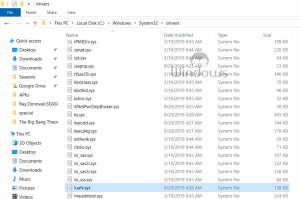
- Ahora presione Windows + R y ejecute Regedit en él. Esto abrirá el registro de Windows.
- Ir a hkey_local_machinesystemcurentcontrolsetcontrolclass {6bdd1fc6-810f-11d0-bec7-08002be2092f} hkey_local_machinesystemcurrentcontontcontcontrolclass {6bdd1fc6-810f-11d0-bec7-08002be2092f}.
- Ahora haga clic con el botón derecho en el registro seleccionado y seleccione Exportar. Esto creará una copia de seguridad de los registros instalados de Windows.
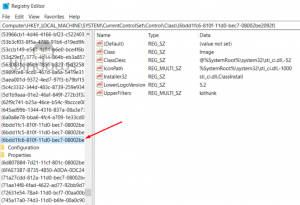
- Después de que haya terminado en exportación de archivos, es hora de que elimine los malestares y los más bajos. Haga clic con el botón derecho en cada opción y seleccione Eliminar.

- cuando se hace, reinicie Windows 10 y vea si se ha vuelto exitoso o no.
Reinstalar Windows 10 en portátil
Si está cansado de realizar más tareas y aún así obtener un error de la cámara portátil que no funciona en Windows 10. Luego, necesita reinstalar Windows 10 en su computadora portátil. Porque ahora su sistema operativo ha comenzado a responder a Laggy y debe reinstalar Windows 10 antes de que sea demasiado tarde. Para iniciar el proceso, abra la configuración de Windows y navegue a la opción Actualizar y seguridad.


