Fijar los comentarios de YouTube que no se cargan en Chrome
Actualizado 2023 de enero: Deje de recibir mensajes de error y ralentice su sistema con nuestra herramienta de optimización. Consíguelo ahora en - > este enlace
- Descargue e instale la herramienta de reparación aquí.
- Deja que escanee tu computadora.
- La herramienta entonces repara tu computadora.
YouTube y Chrome, ambos son los productos de un gigante técnico. Entonces, cuando tales productos comienzan a responder a Laggy, un usuario no tiene muchas opciones para resolver los errores. Lo mismo implica que los usuarios que ahora enfrentan "los comentarios de YouTube que no están cargando en el error de Google Chrome".
Así que si usted es uno de estos usuarios que se siente frustrado por tal problema, estoy aquí para ayudarlo. Proporcionaré varios métodos que lo ayuden a pasar por alto este error sin arriesgarse a su privacidad en línea, aquí he demostrado una guía para ayudarlo a usted arreglar los comentarios de YouTube que no se carguen en Chrome . Pero quiero que impliquen los pasos a medida que se redactan en este artículo.
4 maneras de arreglar los comentarios de YouTube que no se cargan en Chrome
Utilice el modo de incógnito
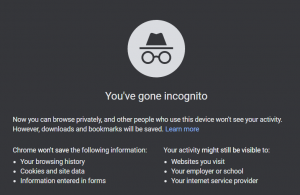
Antes de implicar cualquier ajustes para arreglar los comentarios de YouTube que no se carguen en Chrome, quiero que pruebes una cosa. Para un inicio, debe presionar el botón ctrl + shift + n desde su teclado para abrir el modo de incógnito de Chrome. Una vez que se abre una nueva pestaña con un fondo negro, visite el sitio web de YouTube y vea si aún tiene el mismo error o no.
Notas importantes:
Ahora puede prevenir los problemas del PC utilizando esta herramienta, como la protección contra la pérdida de archivos y el malware. Además, es una excelente manera de optimizar su ordenador para obtener el máximo rendimiento. El programa corrige los errores más comunes que pueden ocurrir en los sistemas Windows con facilidad - no hay necesidad de horas de solución de problemas cuando se tiene la solución perfecta a su alcance:
- Paso 1: Descargar la herramienta de reparación y optimización de PC (Windows 11, 10, 8, 7, XP, Vista - Microsoft Gold Certified).
- Paso 2: Haga clic en "Start Scan" para encontrar los problemas del registro de Windows que podrían estar causando problemas en el PC.
- Paso 3: Haga clic en "Reparar todo" para solucionar todos los problemas.
Datos de navegación clara
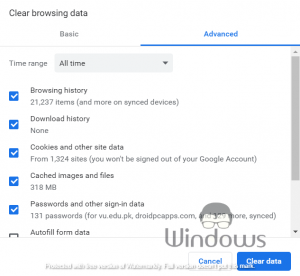
- Haga clic en el ícono de tres puntos desde la barra de tareas de su navegador y navegue a más herramientas
- Seleccione Borrar datos de navegación en el menú de apariencia.
- Navegue a la pestaña avanzado .
- Seleccione todo el tiempo como el objetivo del tiempo.
- Revise las siguientes casillas de verificación y luego haga clic en Borrar datos
- Historial de navegación
- cookies y otros datos del sitio
- imágenes en caché y archivos
- ahora relanzamiento cromo.
Restablecer la configuración de Chrome
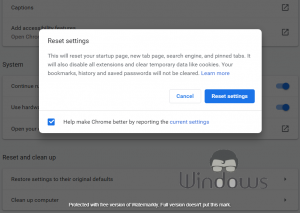
- Open Chrome y navegue en su Configuración
- Desplácese hacia abajo y haga clic en avanzado
- bajo restablecer y limpiar , haga clic en restaurar la configuración a sus valores predeterminados originales
- Por fin, golpee restablecer la configuración para confirmar su acción.
Deshabilitar las conexiones proxy
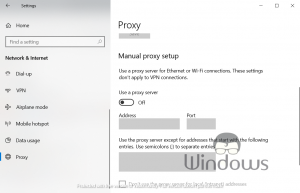
- Lanzamiento Windows 10 Configuración desde el menú Inicio.
- Navegue a la pestaña red & internet .
- Haga clic en proxy desde el panel lateral izquierdo.
- Ahora haga clic en use un toggle proxy sever para deshabilitarlo.
- a partir de entonces, haga clic en el botón guardar .

